win10禁用笔记本自带触摸板设置方法 win10如何禁用笔记本自带触摸板
更新时间:2023-10-30 13:33:17作者:runxin
相信很多用户使用的笔记本win10电脑中都自带触摸板功能,能够替代鼠标设备来进行输入操作,当然大多用户由于使用习惯鼠标设备的情况,因此在win10电脑接入鼠标之后也会选择将触摸板功能关闭,可是win10如何禁用笔记本自带触摸板呢?这里小编就带来win10禁用笔记本自带触摸板设置方法。
具体方法如下:
1、打开电脑的控制面板(设置);如图所示:
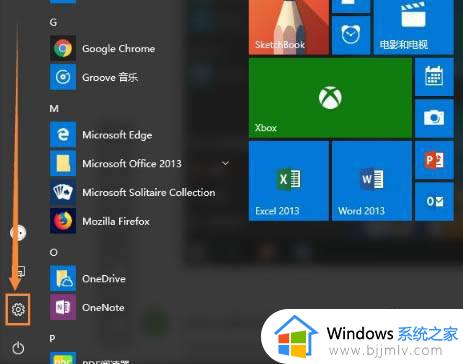
2、点击上面的设备;如图所示:
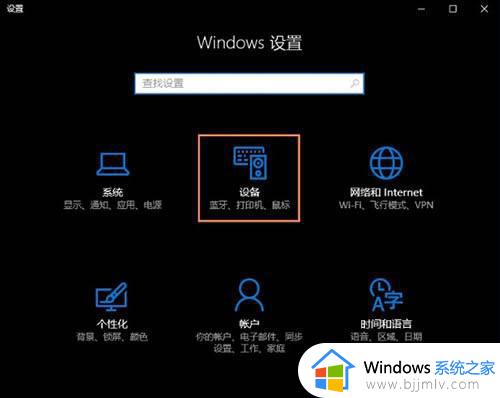
3、进入设备里面我们可以看到鼠标和触摸板选项;如图所示:
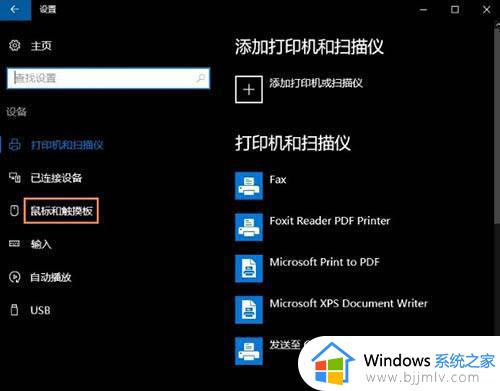
4、进入设备里面我们可以看到鼠标和触摸板选项;如图所示:
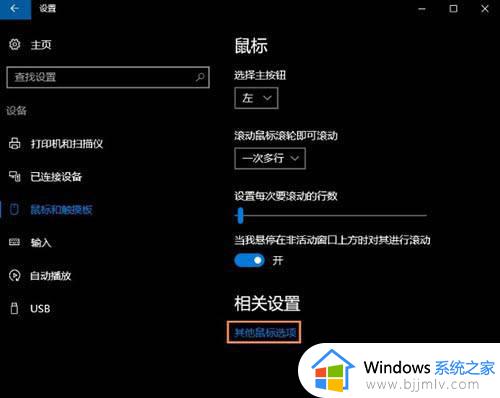
5、打开我们看到鼠标属性;如图所示:
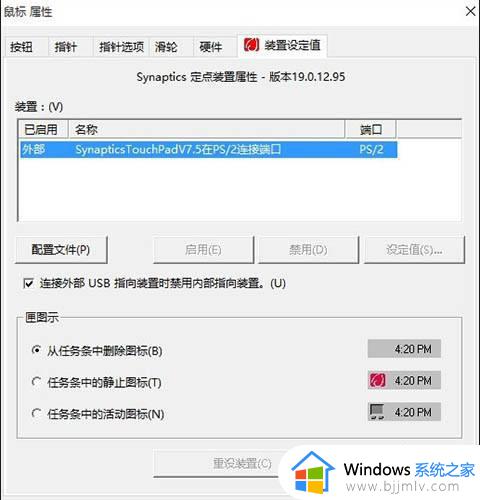
6、勾选我画圈的选项应用就行了。如图所示:
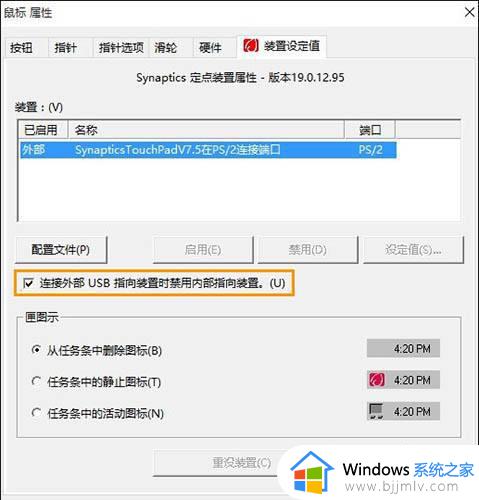
上述就是小编给大家讲解的win10禁用笔记本自带触摸板设置方法了,有遇到过相同问题的用户就可以根据小编的步骤进行操作了,希望能够对大家有所帮助。
win10禁用笔记本自带触摸板设置方法 win10如何禁用笔记本自带触摸板相关教程
- win10笔记本关闭触摸板怎么操作 win10如何禁用笔记本触摸板
- win10笔记本怎么关闭触摸板 win10笔记本如何把触摸板关闭
- win10笔记本关闭触摸板方法 win10笔记本怎么关闭触控板
- win10笔记本电脑怎么关闭触摸板功能 win10笔记本电脑触控板如何禁用
- 如何关闭触摸板win10笔记本电脑 关闭Win10触摸屏的设置方法
- win10 禁用触摸板如何禁用 win10怎么关闭触摸板
- win10笔记本触摸板驱动怎么安装 win10笔记本触摸板驱动如何安装
- win10触摸板禁用不了怎么办 win10触摸板不能关闭修复方法
- win10插上鼠标触摸板禁用怎么设置 win10如何设置使用鼠标时禁用触摸板
- win10关触摸板怎么操作 win10如何禁用触摸板
- win10 wsappx占用内存过高怎么办 win10系统wsappx占用大量内存解决方案
- w10系统装不了hp1136打印机驱动怎么回事 win10装不上hp1136打印机驱动如何处理
- win10如何关闭文件夹文件预览功能?win10怎么关闭文件夹的预览窗口功能
- win10如何进入设备管理器 win10系统怎么进入设备管理器
- win10如何解除80端口占用 win10解除电脑80端口占用方法
- windows10更新window11的方法 win10怎么更新win11系统
win10系统教程推荐
- 1 windows10更新window11的方法 win10怎么更新win11系统
- 2 win10允许应用更改设备怎么关闭 win10如何关闭电脑允许应用对设备更改
- 3 win10怎么安装网卡驱动程序 win10添加网卡驱动程序的方法
- 4 win10运行红警2黑屏有声音怎么办 win10玩红警2黑屏有声音解决方法
- 5 win10添加隐藏无线网络步骤 win10如何添加隐藏的无线网络
- 6 win10重启打印机服务设置方法 win10如何重启打印机服务程序
- 7 windows10防火墙怎么开 windows10防火墙如何开启
- 8 win10正确密码进不去怎么办 win10密码是对的进不去处理方法
- 9 windows10耳机没声音怎么设置 win10插入耳机后为什么没有声音
- 10 win10正在配置更新无限重启怎么办 win10一直正在配置更新重启修复方法
win10系统推荐
- 1 深度技术windows10 64位稳定安全版v2024.05
- 2 雨林木风win10 64位最新旗舰版v2024.05
- 3 深度技术win10 64位免激活旗舰版v2024.05
- 4 雨林木风ghost win10 64位安全专业版v2024.04
- 5 系统之家win10 64位免激活专业版v2024.04
- 6 深度技术windows10 64位免费专业版v2024.04
- 7 雨林木风win10 64位安全旗舰版v2024.04
- 8 雨林木风win10 64位免激活旗舰版v2024.04
- 9 深度技术win10 64位破解专业版v2024.04
- 10 番茄花园win10 32位免费专业版v2024.03