win10关闭笔记本自带键盘教程 如何把笔记本win10自带键盘禁用
更新时间:2023-03-23 10:33:05作者:runxin
在市面上存在的win10笔记本电脑中都自带有键盘功能,能够方便用户随时进行输入操作,当然有些用户在给win10电脑外接键盘设备之后,为了防止不小心出现按错的情况,可以选择将自带键盘禁用,可是如何把笔记本win10自带键盘禁用呢?以下就是关于win10关闭笔记本自带键盘教程。
具体方法:
1、在电脑桌面上鼠标右击【计算机】,然后点击【属性】。
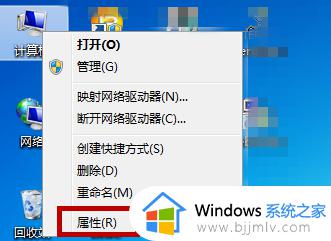
2、系统设置中点击左侧菜单栏中的【设备管理器】。
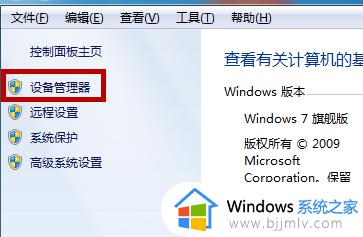
3、打开设备管理器后点击【键盘】,在键盘下方鼠标右击【PS/2标准键盘】。
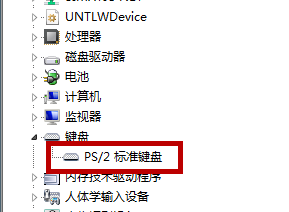
4、接着点击【更新驱动程序软件】。
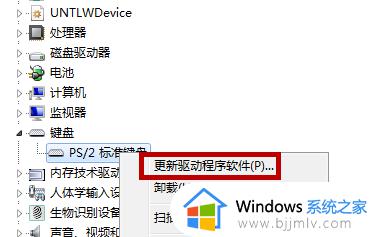
5、更新程序里选择【浏览计算机以查找驱动程序软件】。
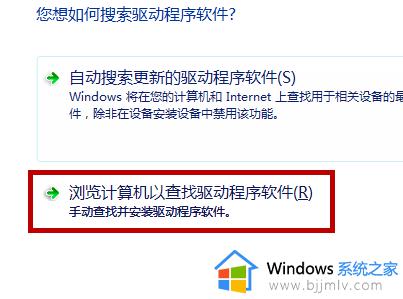
6、找到了驱动程序软件后点击【从计算机的设备驱动程序列表中选择】。
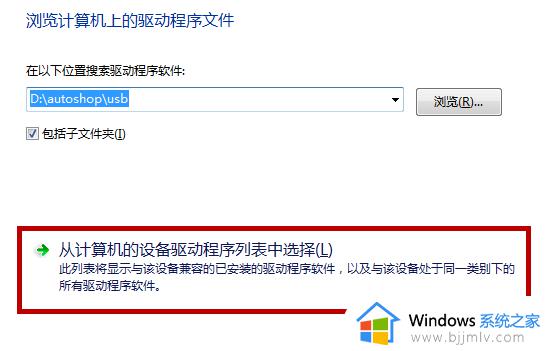
7、在接下来的界面中找到【显示兼容硬件】,把前方的【√】给点击取消。
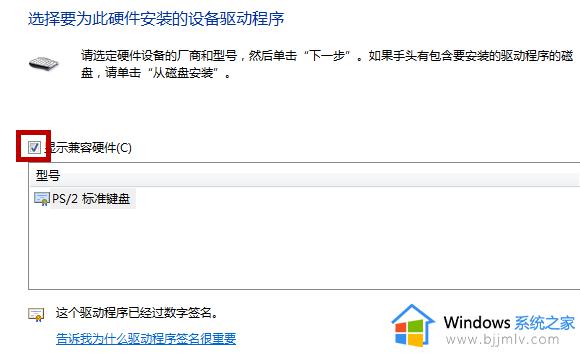
8、然后在下方点击【Acre】,在右侧选择【API Ergo USB K/B】,选择后点击【从磁盘安装】。
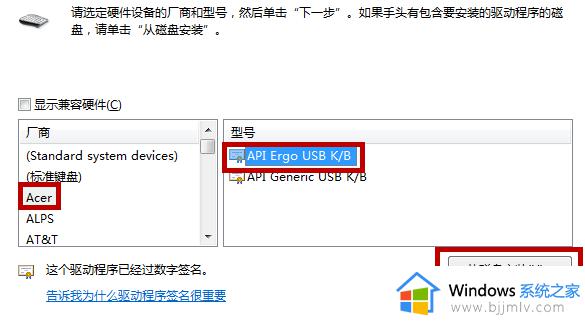
9、接着会提示我们是否要安装设备驱动程序,点击【安装】,安装结束后我们需要重启下电脑,这样就可以禁用笔记本自带的键盘。
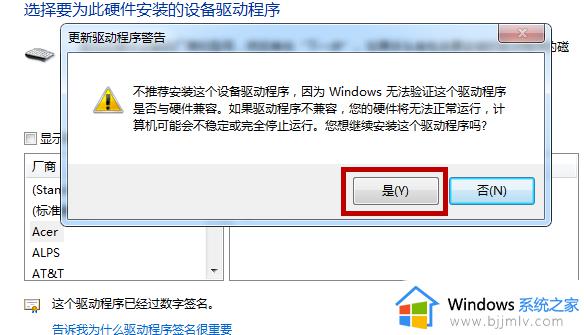
以上就是小编教大家的win10关闭笔记本自带键盘教程了,如果你也有相同需要的话,可以按照上面的方法来操作就可以了,希望能够对大家有所帮助。
win10关闭笔记本自带键盘教程 如何把笔记本win10自带键盘禁用相关教程
- win10关闭笔记本自带键盘方法 win10如何关闭笔记本电脑自带的键盘
- win10笔记本关闭自带键盘设置方法 win10怎么关闭笔记本自带键盘
- win10怎么关闭笔记本的键盘 win10笔记本如何关闭键盘功能
- win10禁用笔记本自带触摸板设置方法 win10如何禁用笔记本自带触摸板
- 笔记本截屏的快捷键是什么win10 笔记本win10自带截图快捷键怎么用
- win10笔记本关闭触摸板怎么操作 win10如何禁用笔记本触摸板
- win10笔记本怎么关闭触摸板 win10笔记本如何把触摸板关闭
- 笔记本win10键盘失灵按什么键恢复 win10笔记本电脑键盘失灵一键修复步骤详解
- win10戴尔笔记本怎么关闭fn功能键 win10戴尔笔记本如何关闭fn快捷键
- 联想笔记本win10如何关闭自动更新 联想笔记本win10怎么关闭自动更新系统
- win10玩红警2突然就卡住不动怎么回事 win10玩红警2突然就卡死如何解决
- 电脑出现你的Windows10版本已终止服务,请重启以安装新版本如何处理
- win10安全中心空白为什么?win10安全中心一片空白如何处理
- win10电脑自由截图快捷键是什么 win10电脑自由截图按键是哪个键
- win10锁定屏幕时间设置方法 win10电脑屏幕锁定时间怎样设置
- win10开机提示更新如何取消 win10开机提示更新怎么取消
win10系统教程推荐
- 1 win10安全中心空白为什么?win10安全中心一片空白如何处理
- 2 win10如何登陆微软账户 win10电脑登录微软账户步骤
- 3 win10如何获得管理员权限删除文件 win10怎么获取管理员权限删除文件
- 4 windows10更新window11的方法 win10怎么更新win11系统
- 5 win10允许应用更改设备怎么关闭 win10如何关闭电脑允许应用对设备更改
- 6 win10怎么安装网卡驱动程序 win10添加网卡驱动程序的方法
- 7 win10运行红警2黑屏有声音怎么办 win10玩红警2黑屏有声音解决方法
- 8 win10添加隐藏无线网络步骤 win10如何添加隐藏的无线网络
- 9 win10重启打印机服务设置方法 win10如何重启打印机服务程序
- 10 windows10防火墙怎么开 windows10防火墙如何开启
win10系统推荐
- 1 深度技术windows10 64位稳定安全版v2024.05
- 2 雨林木风win10 64位最新旗舰版v2024.05
- 3 深度技术win10 64位免激活旗舰版v2024.05
- 4 雨林木风ghost win10 64位安全专业版v2024.04
- 5 系统之家win10 64位免激活专业版v2024.04
- 6 深度技术windows10 64位免费专业版v2024.04
- 7 雨林木风win10 64位安全旗舰版v2024.04
- 8 雨林木风win10 64位免激活旗舰版v2024.04
- 9 深度技术win10 64位破解专业版v2024.04
- 10 番茄花园win10 32位免费专业版v2024.03