win10系统怎么更改ip地址 如何更改win10的ip地址
更新时间:2024-03-19 13:44:13作者:runxin
在长时间使用win10系统的时候,偶尔有些用户也会遇到电脑网络连接不上的问题,因此在尝试多种方式无法解决的情况下,我们不妨通过更改win10电脑的ip地址来尝试修复,而且效果而非常显著,那么win10系统怎么更改ip地址呢?在文本中小编就给大家讲解如何更改win10的ip地址全部内容。
具体方法如下:
1、首先,在屏幕右下角找到并点击“所有设置”。
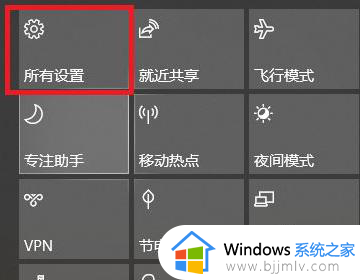
2、进入“Windows设置”页面。选择“网络和Internet”。
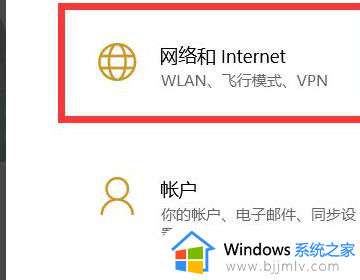
3、然后选择“网络和共享中心”。
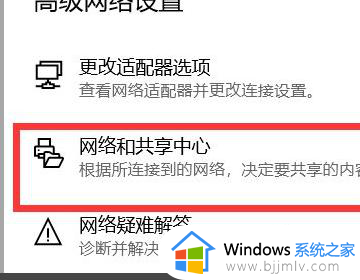
4、这里点击当前连接的网络。
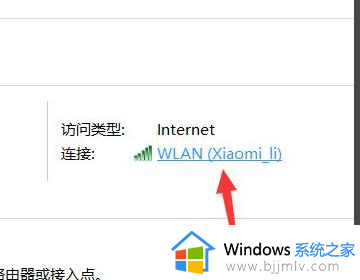
5、接着点击“属性”,按图中所示方法手动输入IP地址后保存,即可手动设置IP地址。
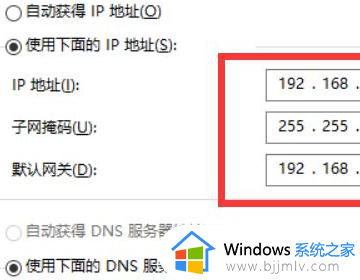
以上就是小编给大家带来的如何更改win10的ip地址全部内容了,有遇到过相同问题的用户就可以根据小编的步骤进行操作了,希望能够对大家有所帮助。
win10系统怎么更改ip地址 如何更改win10的ip地址相关教程
- win10更改ip地址在哪里设置 如何更改win10的ip地址
- win10禁止修改ip地址的方法 win10如何禁止更改ip地址
- win10怎么更改ip地址啊 win10更改ip地址的步骤
- win10电脑改ip地址在哪里改 win10如何修改ip地址
- win10如何改ip地址电脑 怎么修改win10的ip地址
- windows10怎么改ip地址 windows10怎样更改ip地址
- 修改ip地址win10设置方法 win10电脑如何修改ip地址
- win10改电脑ip教程 win10电脑如何更改ip地址
- win10如何查看电脑ip地址 win10系统怎么查看电脑ip地址
- win10系统ip地址怎么设置 如何设置win10的ip地址
- win10guest账户开启方法?win10guest账户怎么启动
- win10开始菜单右边面板怎么编辑?win10开始菜单右侧内容怎么设置
- win10快捷截屏键是哪个键?win10电脑截图按哪三个键的方法
- win10蓝牙开关消失了怎么恢复 win10电脑的蓝牙功能突然没了处理方法
- win10每次开机都要按numlock才能进入系统如何解决
- windows10ipv6无网络访问权限怎么回事 win10系统Ipv6无网络访问权限的解决教程
win10系统教程推荐
- 1 win10扩大虚拟内存怎么做?win10如何扩展虚拟的内存
- 2 win10刻录光盘不出现刻录到光盘怎么办 win10刻录光盘刻录不进去修复方法
- 3 win10锁屏密码怎么取消 关闭锁屏密码电脑win10的方法
- 4 win10需要管理员权限才能复制到此文件夹如何解决?
- 5 windows10fn键开启和关闭方法?win10如何关闭和开启fn键
- 6 win10虚拟网卡不存在怎么办 win10电脑显示虚拟网卡不存在解决方法
- 7 win10右键点击打印机没有扫描选项怎么办 win10打印机右键找不到扫描选项修复方法
- 8 win10自带还原功能在哪开启 win10自带的一键还原详细教程
- 9 windows10 显示我的电脑的方法?win10我的电脑怎么放到桌面
- 10 win10自带录屏录游戏掉帧怎么办 win10自带录屏掉帧处理方法
win10系统推荐
- 1 雨林木风ghost win10 64位安全专业版v2024.04
- 2 系统之家win10 64位免激活专业版v2024.04
- 3 深度技术windows10 64位免费专业版v2024.04
- 4 雨林木风win10 64位安全旗舰版v2024.04
- 5 雨林木风win10 64位免激活旗舰版v2024.04
- 6 深度技术win10 64位破解专业版v2024.04
- 7 番茄花园win10 32位免费专业版v2024.03
- 8 风林火山win10 64位官方旗舰版2024.03
- 9 雨林木风win10 64位优化旗舰版v2024.03
- 10 深度技术ghost win10 64位精简极速版v2024.03