windows10怎么改ip地址 windows10怎样更改ip地址
更新时间:2023-04-24 10:01:35作者:runxin
基本上每台windows10电脑都会属于自己的ip地址,能够方便用户在远程桌面连接时进行确认,当然有时在windows10电脑启动后网络连接不上时,用户可以通过更改ip地址来修复,可是windows10怎么改ip地址呢?以下就是小编给大家带来的windows10更改ip地址设置方法。
具体方法:
1、进入Win 10系统的桌面,右击桌面右下角的网络图标,在弹出的小窗口中选择“打开网络和Internnet设置”选项;

2、接着进入到设置界面,在高级网络设置中选择“更改适配器选项”;
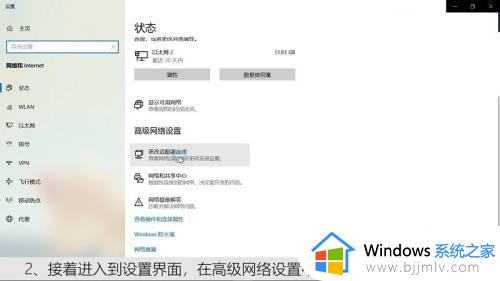
3、来到网络连接的界面,如果你是用的无线就选择无线网,如果是有线就选择以太网,这里以以太网为例,右击图标,在弹出的右键菜单中选择属性选项;
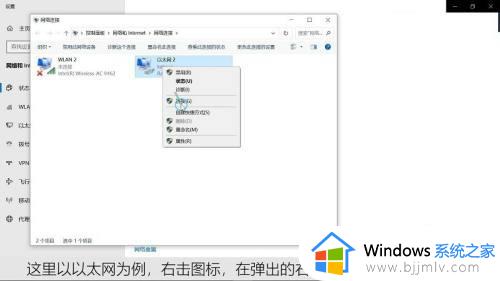
4进入以太网设置界面,选择列表中Internet协议版本4,然后选择右下角的属性选项;
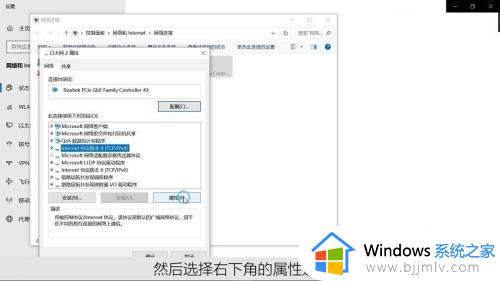
5、接着进入到设置IP地址的界面,选择“使用下面的IP地址”选项,然后在IP地址中输入要更改的地址,点击确定保存。
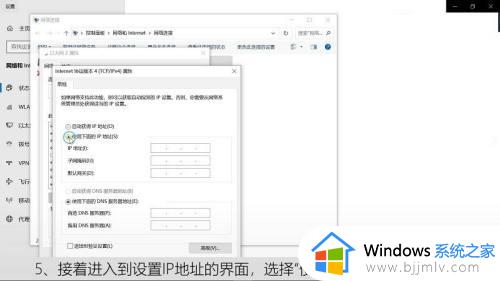
以上就是小编给大家讲解的有关windows10更改ip地址设置方法了,有需要的用户就可以根据小编的步骤进行操作了,希望能够对大家有所帮助。
windows10怎么改ip地址 windows10怎样更改ip地址相关教程
- windows10更改ip地址的步骤?win10如何修改电脑IP地址
- win10系统怎么更改ip地址 如何更改win10的ip地址
- win10更改ip地址在哪里设置 如何更改win10的ip地址
- win10怎么更改ip地址啊 win10更改ip地址的步骤
- windows10设置ip地址怎么设置 windows10在哪里设置ip地址
- win10禁止修改ip地址的方法 win10如何禁止更改ip地址
- win10电脑改ip地址在哪里改 win10如何修改ip地址
- windows10如何查看ip地址 windows10系统怎么查看ip地址
- win10如何改ip地址电脑 怎么修改win10的ip地址
- 修改ip地址win10设置方法 win10电脑如何修改ip地址
- win10退出登录微软账号教程 win10如何退出微软账户登陆
- win10快速启动不见了如何恢复 win10快速启动没有了如何处理
- win10菜单栏假死问题修复方法 win10菜单栏假死无反应怎么办
- win10增加用户账户的方法 win10如何增加用户账户
- win10图片怎么显示缩略图 win10电脑图片怎样才能显示缩略图
- win10图片打不开怎么回事 win10系统无法打开图片处理方法
win10系统教程推荐
- 1 win10允许应用更改设备怎么关闭 win10如何关闭电脑允许应用对设备更改
- 2 win10怎么安装网卡驱动程序 win10添加网卡驱动程序的方法
- 3 win10运行红警2黑屏有声音怎么办 win10玩红警2黑屏有声音解决方法
- 4 win10添加隐藏无线网络步骤 win10如何添加隐藏的无线网络
- 5 win10重启打印机服务设置方法 win10如何重启打印机服务程序
- 6 windows10防火墙怎么开 windows10防火墙如何开启
- 7 win10正确密码进不去怎么办 win10密码是对的进不去处理方法
- 8 windows10耳机没声音怎么设置 win10插入耳机后为什么没有声音
- 9 win10正在配置更新无限重启怎么办 win10一直正在配置更新重启修复方法
- 10 win10无线上网老是掉线怎么办 win10无线网总是掉线如何处理
win10系统推荐
- 1 深度技术windows10 64位稳定安全版v2024.05
- 2 雨林木风win10 64位最新旗舰版v2024.05
- 3 深度技术win10 64位免激活旗舰版v2024.05
- 4 雨林木风ghost win10 64位安全专业版v2024.04
- 5 系统之家win10 64位免激活专业版v2024.04
- 6 深度技术windows10 64位免费专业版v2024.04
- 7 雨林木风win10 64位安全旗舰版v2024.04
- 8 雨林木风win10 64位免激活旗舰版v2024.04
- 9 深度技术win10 64位破解专业版v2024.04
- 10 番茄花园win10 32位免费专业版v2024.03