win10如何改ip地址电脑 怎么修改win10的ip地址
更新时间:2024-01-31 10:35:27作者:run
在使用win10电脑时,我们经常需要更换ip地址来满足不同的网络需求,因此了解如何更换IP地址是非常重要的。那么win10如何改ip地址电脑呢?本文将详细介绍怎么修改win10的ip地址,帮助读者轻松应对各种网络环境的需求。
win10系统修改IP地址的操作方法:
1、首先右键Win10系统桌面上的网络,点击弹出菜单上的属性。
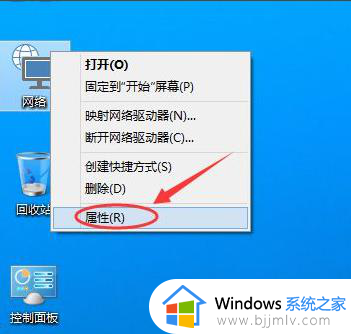
2、接着点击网络和共享中心窗口上的以太网。
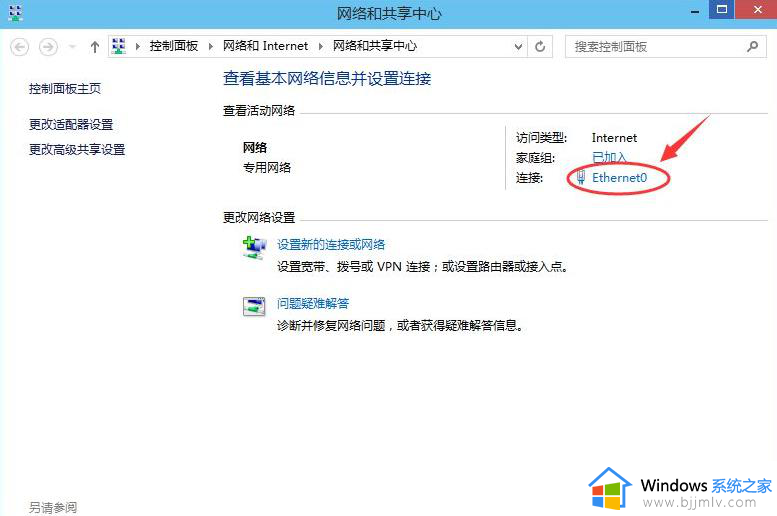
3、在弹出的窗口中点击以太网状态对话框上的“属性”。
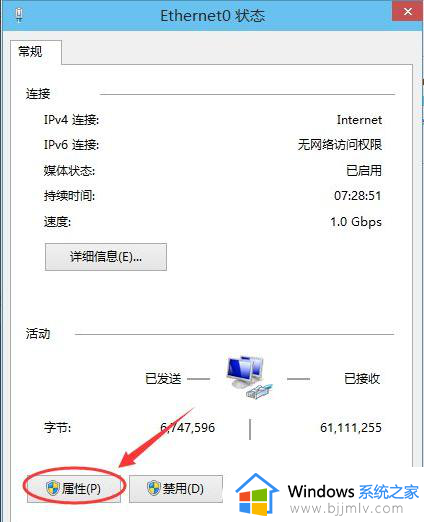
4、在以太网属性上找到“TCP/IP协议v4“并双击打开。
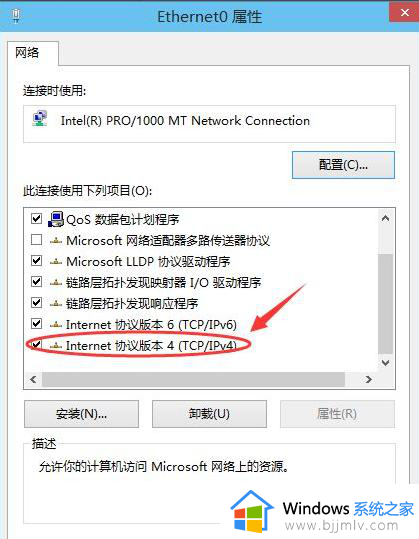
5、在弹出对话框中勾选“使用下面的IP地址”和“使用下面的DNS服务器地址”的选项,即设置静态IP。
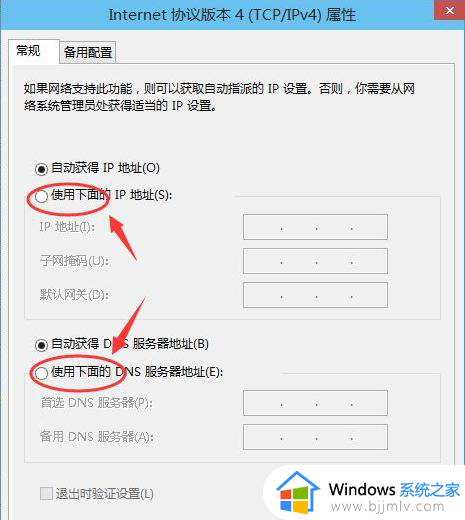
6、最后根据自己的需要,进行IP地址填写,然后点击确定。
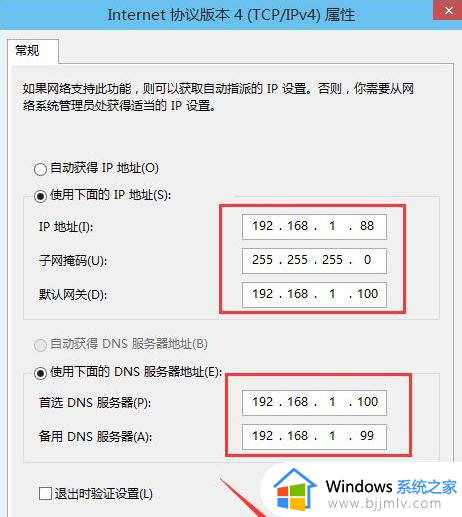
以上就是win10如何改ip地址电脑的全部内容,还有不清楚的用户就可以参考一下小编的步骤进行操作,希望本文能够对大家有所帮助。
win10如何改ip地址电脑 怎么修改win10的ip地址相关教程
- win10电脑改ip地址在哪里改 win10如何修改ip地址
- 修改ip地址win10设置方法 win10电脑如何修改ip地址
- win10禁止修改ip地址的方法 win10如何禁止更改ip地址
- win10系统怎么更改ip地址 如何更改win10的ip地址
- win10更改ip地址在哪里设置 如何更改win10的ip地址
- win10怎么更改ip地址啊 win10更改ip地址的步骤
- win10本地连接ip地址怎么设置 win10电脑如何设置ip地址
- win10ip地址怎么改 win10如何修改ip地址
- win10改电脑ip教程 win10电脑如何更改ip地址
- win10的ip地址怎么查看 win10电脑如何查看ip地址
- 声卡驱动与win10系统不匹配怎么办 win10系统声卡驱动不兼容解决方法
- windows10调节屏幕亮度找不到怎么办?win10屏幕亮度调节没有了如何解决
- win10系统不能开机怎么办 win10电脑无法正常开机修复方法
- windows10多屏幕显示怎么设置 windows10如何多屏显示
- win10系统ie浏览器卸载不了怎么办?win10卸载不了ie浏览器解决方法
- win10系统策略禁止安装网卡驱动程序如何解决?
win10系统教程推荐
- 1 win10系统不能开机怎么办 win10电脑无法正常开机修复方法
- 2 win10关机后主机不断电怎么回事 window10关机主机还一直工作的解决办法
- 3 win10玩dnf输入法不见了怎么办 win10玩dnf输入法不显示修复方法
- 4 win10电脑玩游戏cpu自动降频怎么办 win10电脑一玩游戏cpu就降频解决方案
- 5 无线蓝牙耳机怎么连接电脑win10 win10电脑如何连接无线蓝牙耳机
- 6 台式电脑怎么调节屏幕亮度win10 win10台式电脑如何设置屏幕亮度调节
- 7 win10如何更改默认声音输出设备 win10怎么设置默认音频输出设备
- 8 win10台式屏幕太亮了怎么调?win10台式屏幕太亮如何调暗
- 9 windows10电脑c盘哪些文件可以删除 win10系统c盘哪些文件可以删
- 10 win10休眠唤醒后没有声音怎么办 win10电脑休眠打开后没声音修复方法
win10系统推荐
- 1 雨林木风win10 64位最新旗舰版v2024.05
- 2 深度技术win10 64位免激活旗舰版v2024.05
- 3 雨林木风ghost win10 64位安全专业版v2024.04
- 4 系统之家win10 64位免激活专业版v2024.04
- 5 深度技术windows10 64位免费专业版v2024.04
- 6 雨林木风win10 64位安全旗舰版v2024.04
- 7 雨林木风win10 64位免激活旗舰版v2024.04
- 8 深度技术win10 64位破解专业版v2024.04
- 9 番茄花园win10 32位免费专业版v2024.03
- 10 风林火山win10 64位官方旗舰版2024.03