电脑如何ps图片 ps怎么制作图片
有时候我们需要对图片进行重新制作,比如修改图片背景色、在图片上添加一些文字符号等等,这时候就可以使用到ps这个著名的p图软件。那么电脑如何ps图片呢?由于photoshop是一个专业的工具,今天小编仅介绍比较简单的方法之一,下面就来看看ps怎么制作图片的方法。
解决方法:
1.第一步:打开ps软件,新建一个画布,尺寸按照自己需要定。
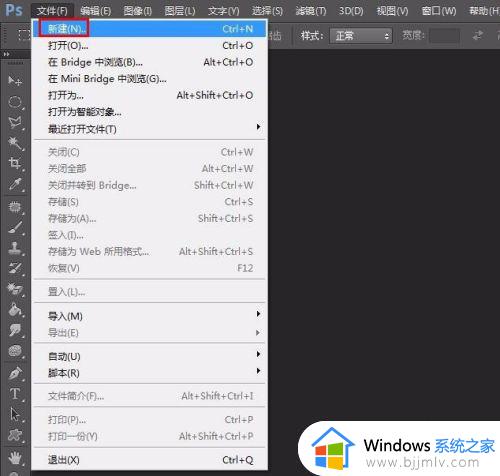
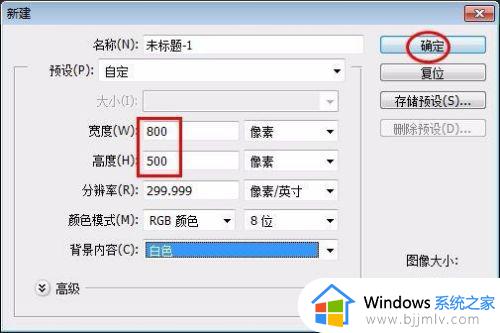
2.第二步:在左侧工具栏中选择“油漆桶工具”,在右上角色板中选择喜欢的背景颜色,这里选择的是青色。
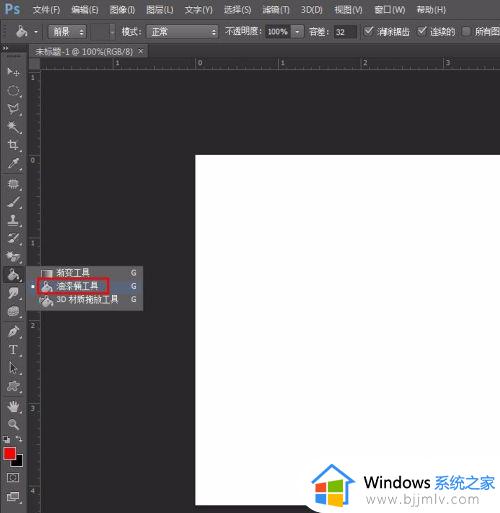
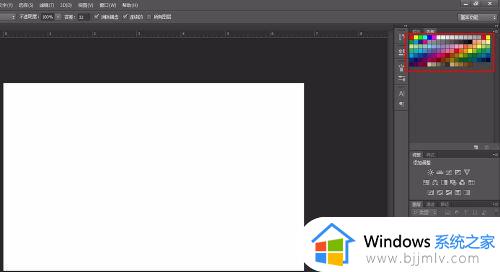
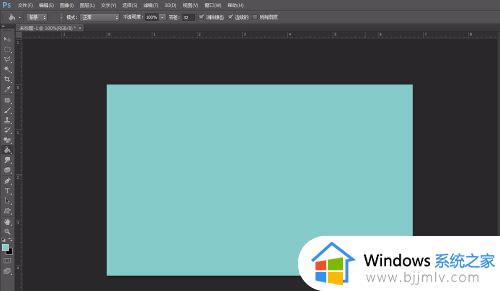
3.第三步:按Ctrl+J键复制背景图层。
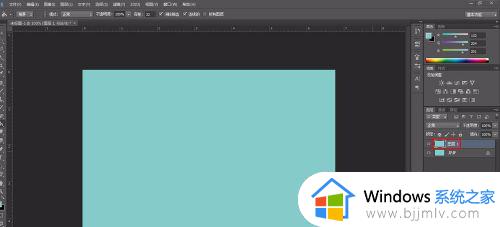
4.第四步:在菜单栏“文件”中选择“打开”,打开一张素材图片。
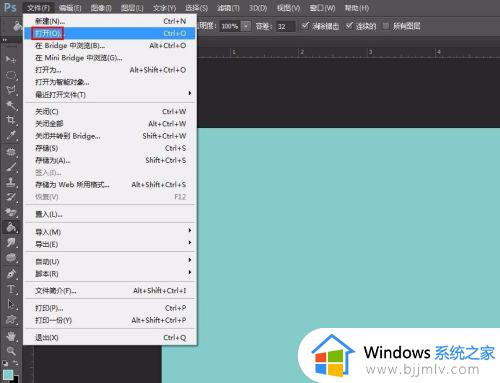
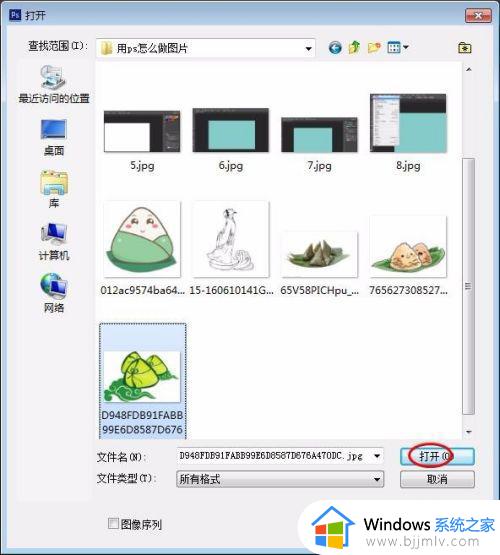
5.第五步:按Ctrl+J键复制背景图层。
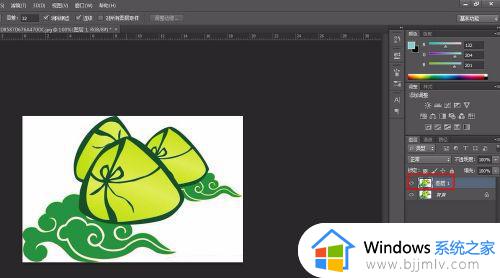
6.第六步:在左侧工具栏中选择“魔棒工具”,单击需要去掉的区域。按delete键删除,把背景图层设置为不可见,这时就完成了抠图。
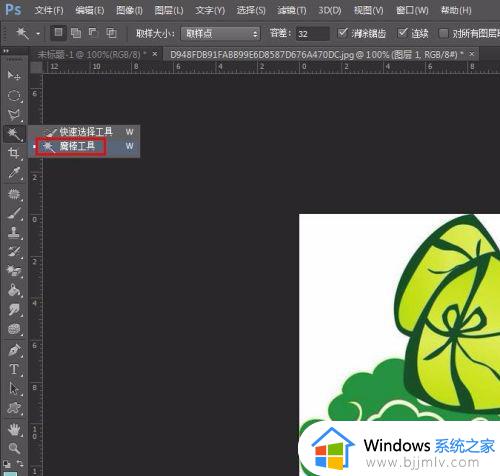
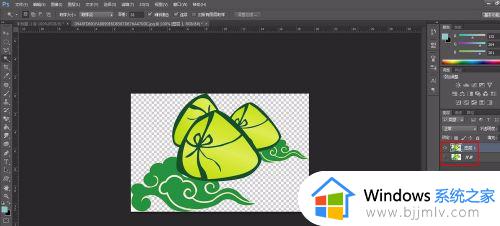
7.第七步:鼠标右键单击素材图片的标题栏,选择“移动到新窗口”。选择左侧工具栏中的“移动”工具,直接将抠好的图拖到之前的青色背景中。
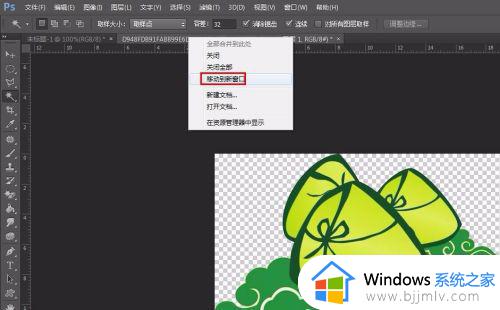
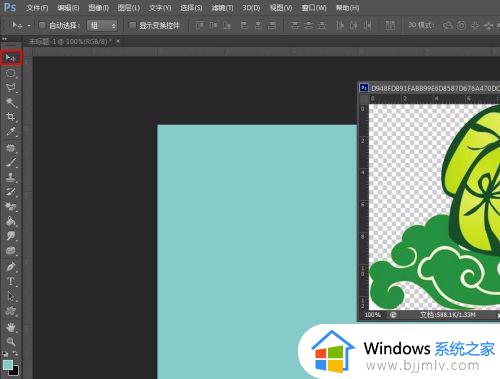
8.第八步:按Ctrl+T键选中图案,可以变换图案的大小、形状和位置,完成好单击“应用”按钮。
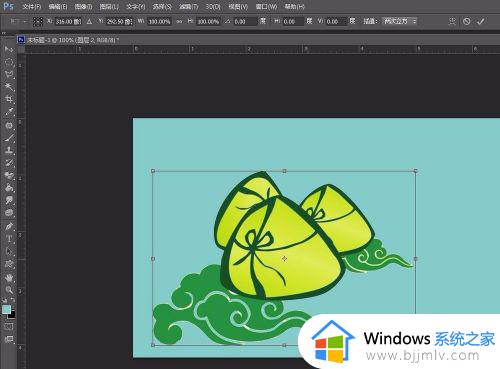
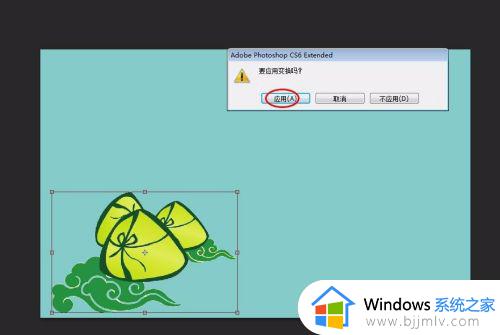
9.第九步:在左侧工具栏中选择“直排文字工具”,输入需要展示的文字。字体字号分别为,华文行楷,14点,浑厚。
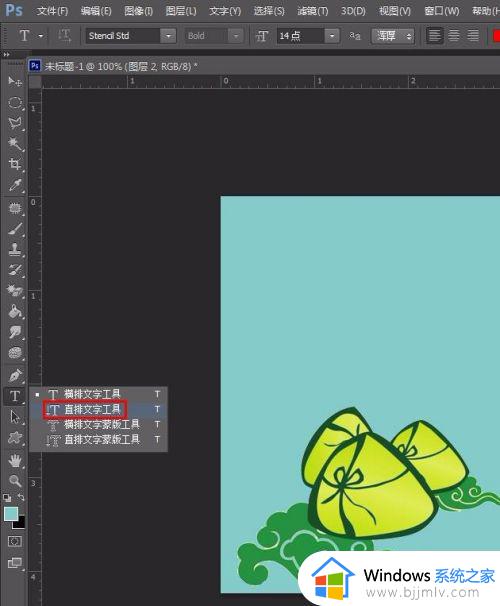
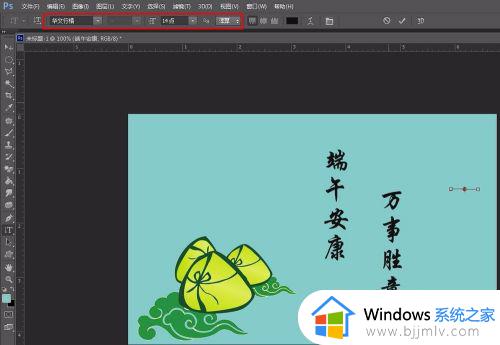
10.第十步:图案和文字设置完成,最简单的图片制作完成,存储到需要的位置即可。

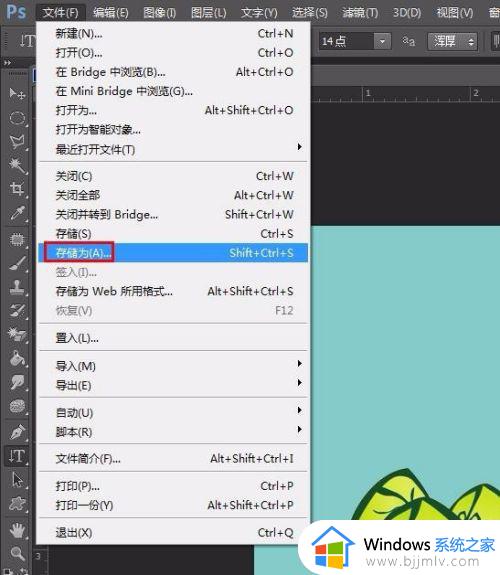
以上就是电脑如何ps图片的全部内容,如果你需要制作一张图文结合的新图片,那么就可以按照上面介绍的方法来制作图片了,有需要的用户可以来学习下。
电脑如何ps图片 ps怎么制作图片相关教程
- ps怎么调整图片大小 ps调整图片大小的图文教程
- ps图片边缘渐隐效果怎么做 ps图片边缘渐隐效果的制作方法
- ps中如何让两张图片合成一张 ps怎样把两张图片合成一张
- ps如何修改图片的kb大小 ps调整图片kb大小设置教程
- ps图片边缘虚化怎么设置 ps怎么虚化照片边缘
- ps怎样去除背景 用ps如何去除图片背景
- ps怎么去除图片上的文字不伤背景 ps如何去掉图片上的字不伤害背景
- ps怎么调对比度 ps图片对比度调整方法
- ps矢量图怎么弄 ps矢量图制作教程
- ppt制作怎么把图片作为背景 ppt图片式背景如何制作
- wps表格无法粘贴信息怎么回事 wps表格不能复制粘贴的解决教程
- 苹果耳机怎么显示电量在手机上 苹果耳机怎么样在手机上显示电量
- 苹果电脑怎么无线投屏到电视 苹果电脑无线投屏到电视机教程
- prtsc截图没反应为什么?prtsc截图没反应如何解决
- 打印机显示错误状态怎么解除 打印机显示处于错误状态怎么办
- 打印机怎么打印出彩色的图片 打印机如何打印彩色的照片
电脑教程推荐
- 1 打印机怎么打印出彩色的图片 打印机如何打印彩色的照片
- 2 excel打开很慢是什么原因 电脑打开excel很慢如何解决
- 3 戴尔电脑开机一直显示dell解决方法 戴尔电脑开机一直显示dell图标怎么办
- 4 电脑pdf怎么转换成jpg图片免费 电脑pdf文件如何转换成jpg图片
- 5 电脑硬盘有坏道会造成什么情况 硬盘如果有坏道会有什么后果
- 6 电脑怎么调出cpu温度显示 电脑cpu温度在哪里查看
- 7 电脑怎么在图片上添加文字 如何用电脑在图片中添加文字
- 8 电脑怎样下载网页上任意视频 如何在电脑上下载网页上的视频
- 9 苹果电脑插着电源显示不在充电怎么办 苹果电脑充电显示电池没有在充电修复方法
- 10 wps怎么让目录左右对齐显示 wps如何让目录左右都对齐一致
win10系统推荐
- 1 深度技术windows10 64位稳定安全版v2024.05
- 2 雨林木风win10 64位最新旗舰版v2024.05
- 3 深度技术win10 64位免激活旗舰版v2024.05
- 4 雨林木风ghost win10 64位安全专业版v2024.04
- 5 系统之家win10 64位免激活专业版v2024.04
- 6 深度技术windows10 64位免费专业版v2024.04
- 7 雨林木风win10 64位安全旗舰版v2024.04
- 8 雨林木风win10 64位免激活旗舰版v2024.04
- 9 深度技术win10 64位破解专业版v2024.04
- 10 番茄花园win10 32位免费专业版v2024.03