win10系统怎么扩展c盘空间 win10如何扩展c盘内存
通常情况,我们使用的win10电脑中都有默认的硬盘空间分区设置,同时也能够保证c盘内存的充足,当然在win10电脑长时间操作的情况下,难免也会遇到c盘内存被占用过高需要重新扩展空间的情况,那么win10系统怎么扩展c盘空间呢?今天小编就给大家讲解win10如何扩展c盘内存相关内容。
具体方法如下:
第一个办法:
1、首先右键“此电脑”,并选择“管理”的功能;
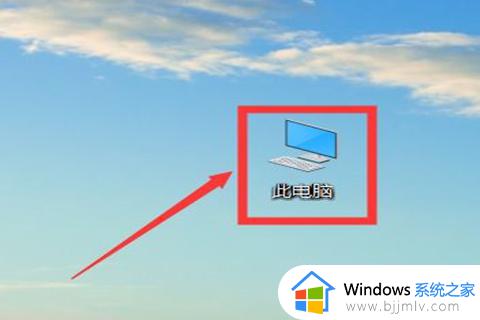
2、在管理页面找到“磁盘管理”并进行点击;
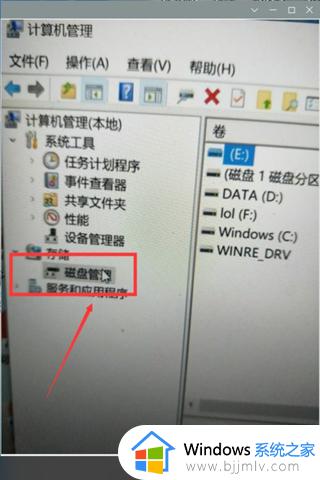
3、这时候我们要看一下和自己c盘相邻的是哪个盘,小编就以自己的电脑举例。和C盘相邻的是E盘,我们就右键E盘并选择“压缩卷”,根据相关提示进行压缩就可以;
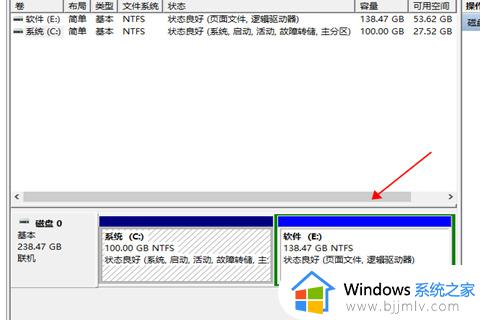
4、当我们压缩完成后就会出现一个黑色的区域,这个区域就是未分配的空间,我们再右键C盘选择扩展卷,按照相关提示来操作即可。
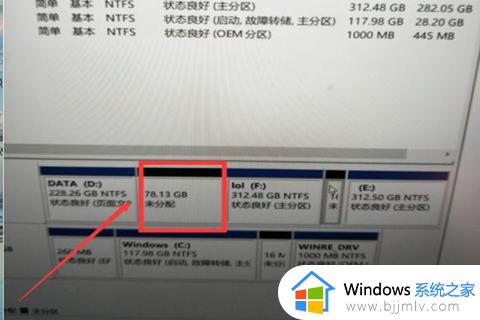
第二个办法
1、同时我们也可以借助一些第三方的工具来帮助自己,太繁琐的工具小编不推荐,这里就直接推荐360安全卫士;
2、在360安全卫士里面有一个“系统盘瘦身”的功能,我们只需要打开这个功能,按照它的提示来进行操作就可。
第三个办法
1、还有一个办法就是转移虚拟内存,这个办法也是可以为c盘扩大空间的;
2、我们可以在系统性能设置中更改c盘的虚拟内存,取消勾选C盘的“无分页文件”,并将虚拟内存添加到其他盘符里。
上述就是小编告诉大家的win10如何扩展c盘内存相关内容了,如果有不了解的用户就可以按照小编的方法来进行操作了,相信是可以帮助到一些新用户的。
win10系统怎么扩展c盘空间 win10如何扩展c盘内存相关教程
- win10如何给c盘扩展空间 win10系统怎样把c盘增加扩容
- 怎样扩大c盘空间win10 如何扩大win10系统c盘大小
- win10系统c盘如何扩容?win10怎样给c盘扩容空间
- win10c盘扩展怎么操作 win10怎么给c盘增加空间
- window10怎么扩大c盘?win10如何扩展c盘容量
- win10扩展卷提示磁盘没有足够空间怎么办 扩展卷的时候提示磁盘没有足够空间win10如何解决
- windows10 c盘扩容扩展卷是灰色的怎么办 windows10 c盘扩展卷灰色无法操作的解决办法
- win10c盘怎么扩展卷不了 win10为什么c盘不能扩容卷
- windows10扩展卷是灰色的c盘无法扩展的解决方法
- win10c盘扩展卷是灰的怎么办 win10给c盘扩容扩展卷灰色处理方法
- win10玩游戏自己老是切出去怎么办 win10玩游戏自动跳回桌面修复方法
- win10屏幕截图找不到保存怎么办 win10屏幕截图后找不到文件处理方法
- win10关机后主机不断电怎么回事 window10关机主机还一直工作的解决办法
- win10玩英雄无敌3不能全屏怎么办 win10英雄无敌3无法全屏解决方法
- win10玩dnf输入法不见了怎么办 win10玩dnf输入法不显示修复方法
- win10远程出现身份验证错误要求函数不支持如何解决
win10系统教程推荐
- 1 win10关机后主机不断电怎么回事 window10关机主机还一直工作的解决办法
- 2 win10玩dnf输入法不见了怎么办 win10玩dnf输入法不显示修复方法
- 3 win10电脑玩游戏cpu自动降频怎么办 win10电脑一玩游戏cpu就降频解决方案
- 4 无线蓝牙耳机怎么连接电脑win10 win10电脑如何连接无线蓝牙耳机
- 5 台式电脑怎么调节屏幕亮度win10 win10台式电脑如何设置屏幕亮度调节
- 6 win10如何更改默认声音输出设备 win10怎么设置默认音频输出设备
- 7 win10台式屏幕太亮了怎么调?win10台式屏幕太亮如何调暗
- 8 windows10电脑c盘哪些文件可以删除 win10系统c盘哪些文件可以删
- 9 win10休眠唤醒后没有声音怎么办 win10电脑休眠打开后没声音修复方法
- 10 win10修复模式无限重启怎么办 win10修复失败无限重启解决方案
win10系统推荐
- 1 雨林木风win10 64位最新旗舰版v2024.05
- 2 深度技术win10 64位免激活旗舰版v2024.05
- 3 雨林木风ghost win10 64位安全专业版v2024.04
- 4 系统之家win10 64位免激活专业版v2024.04
- 5 深度技术windows10 64位免费专业版v2024.04
- 6 雨林木风win10 64位安全旗舰版v2024.04
- 7 雨林木风win10 64位免激活旗舰版v2024.04
- 8 深度技术win10 64位破解专业版v2024.04
- 9 番茄花园win10 32位免费专业版v2024.03
- 10 风林火山win10 64位官方旗舰版2024.03