win10如何给c盘扩展空间 win10系统怎样把c盘增加扩容
更新时间:2024-05-08 13:33:37作者:runxin
由于市面上的win10电脑厂商都有对硬盘空间进行分区设置,因此用户也能够更好的对文件进行分类存储,不过有时也会遇到win10系统中默认设置c盘空间太小了,导致需要重新进行硬盘分区扩容,那么win10如何给c盘扩展空间呢?今天小编就给大家讲解的win10系统怎样把c盘增加扩容相关内容。
具体方法如下:
1.将鼠标移到此电脑处。

2.单击鼠标右键,点击管理。
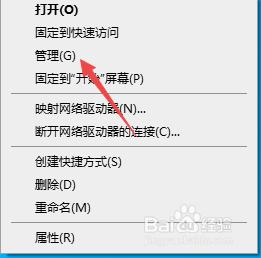
3.此时就进入 计算机管理界面。
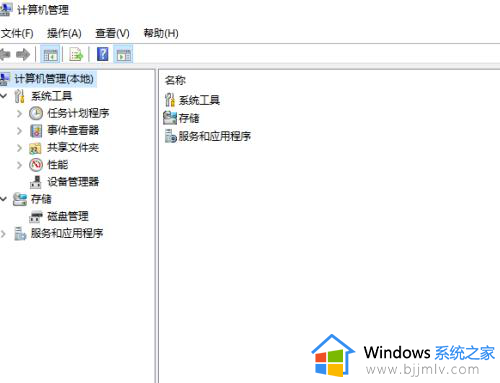
4.点击磁盘管理。
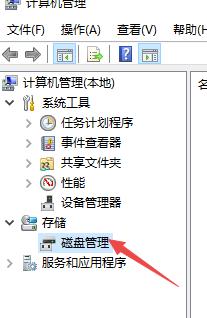
5.将鼠标移动到新加卷D,单击鼠标右键,点击删除。
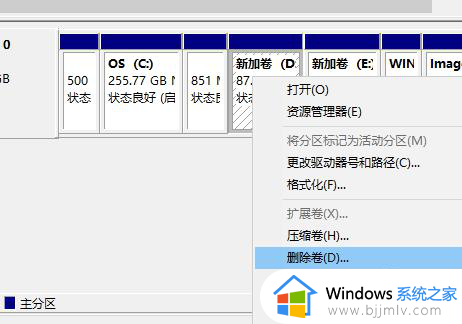
6.点击确定。

7.将鼠标移动C盘,单击鼠标右键,点击扩展卷。
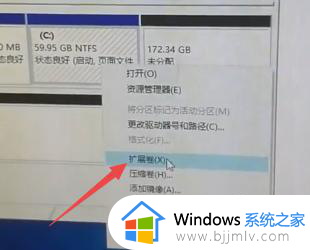
8.点击下一步。
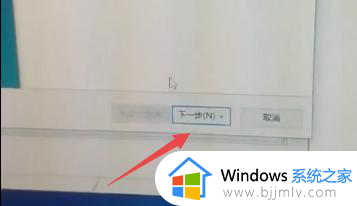
9.点击下一步。
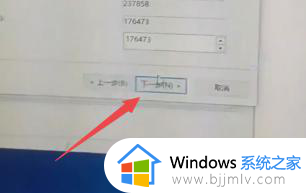
10.点击完成,此时win10给C盘扩容就完成了。
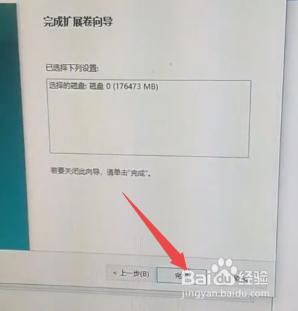
综上所述就是小编带来的win10系统怎样把c盘增加扩容相关内容了,还有不清楚的用户就可以参考一下小编的步骤进行操作,希望本文能够对大家有所帮助。
win10如何给c盘扩展空间 win10系统怎样把c盘增加扩容相关教程
- win10系统c盘如何扩容?win10怎样给c盘扩容空间
- win10系统怎么扩展c盘空间 win10如何扩展c盘内存
- win10c盘扩展怎么操作 win10怎么给c盘增加空间
- 怎样扩大c盘空间win10 如何扩大win10系统c盘大小
- win10如何增加c盘磁盘空间 win10系统怎么增加c盘空间大小
- win10增加c盘空间设置步骤 win10系统如何增加c盘空间
- win10如何把e盘空间分给c盘 怎么把e盘空间给c盘win10
- win10怎么把多余的空间给c盘 win10如何把多余的空间给C盘
- window10怎么扩大c盘?win10如何扩展c盘容量
- win10 C盘如何增加容量磁盘分区 win10电脑C盘如何增加容量磁盘分区空间
- win10退出登录微软账号教程 win10如何退出微软账户登陆
- win10快速启动不见了如何恢复 win10快速启动没有了如何处理
- win10菜单栏假死问题修复方法 win10菜单栏假死无反应怎么办
- win10增加用户账户的方法 win10如何增加用户账户
- win10图片怎么显示缩略图 win10电脑图片怎样才能显示缩略图
- win10图片打不开怎么回事 win10系统无法打开图片处理方法
win10系统教程推荐
- 1 win10允许应用更改设备怎么关闭 win10如何关闭电脑允许应用对设备更改
- 2 win10怎么安装网卡驱动程序 win10添加网卡驱动程序的方法
- 3 win10运行红警2黑屏有声音怎么办 win10玩红警2黑屏有声音解决方法
- 4 win10添加隐藏无线网络步骤 win10如何添加隐藏的无线网络
- 5 win10重启打印机服务设置方法 win10如何重启打印机服务程序
- 6 windows10防火墙怎么开 windows10防火墙如何开启
- 7 win10正确密码进不去怎么办 win10密码是对的进不去处理方法
- 8 windows10耳机没声音怎么设置 win10插入耳机后为什么没有声音
- 9 win10正在配置更新无限重启怎么办 win10一直正在配置更新重启修复方法
- 10 win10无线上网老是掉线怎么办 win10无线网总是掉线如何处理
win10系统推荐
- 1 深度技术windows10 64位稳定安全版v2024.05
- 2 雨林木风win10 64位最新旗舰版v2024.05
- 3 深度技术win10 64位免激活旗舰版v2024.05
- 4 雨林木风ghost win10 64位安全专业版v2024.04
- 5 系统之家win10 64位免激活专业版v2024.04
- 6 深度技术windows10 64位免费专业版v2024.04
- 7 雨林木风win10 64位安全旗舰版v2024.04
- 8 雨林木风win10 64位免激活旗舰版v2024.04
- 9 深度技术win10 64位破解专业版v2024.04
- 10 番茄花园win10 32位免费专业版v2024.03