电脑锁屏密码怎么设置 电脑设置锁屏密码的方法
当电脑进入锁屏状态的时候,一般是可以直接唤醒的,但是很多人觉得这样并不安全,就想要设置锁屏密码,很多人并不知道电脑锁屏密码怎么设置,其实设置方法还是蛮简单的,感兴趣的用户们可以紧跟小编的步伐一起来学习一下电脑设置锁屏密码的方法吧。
win7系统:
1.首先打开电脑的控制面板;
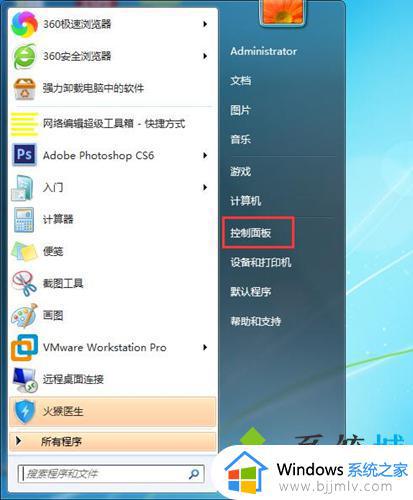
2.选择用户账户;
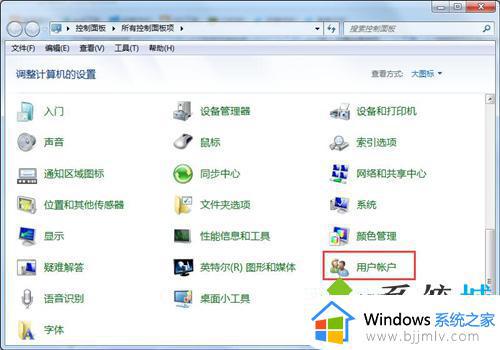
3.为账号创建一个密码即可;
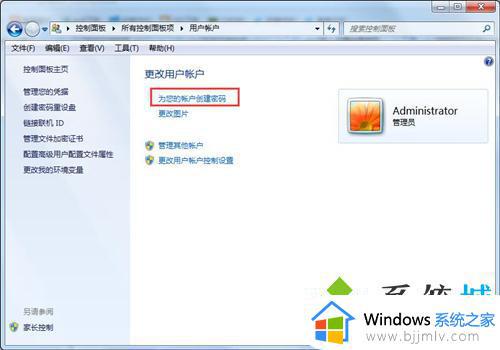
4.重新打开控制面板,找到电源管理;
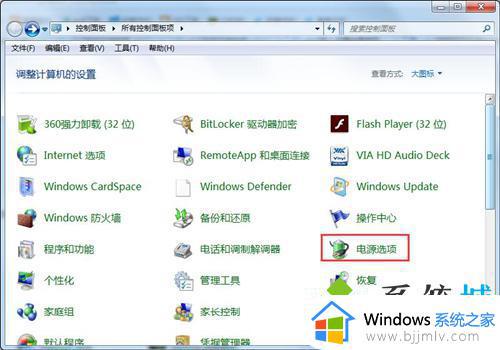
5.在左侧找到唤醒时需要密码,点击进入下一个选项;
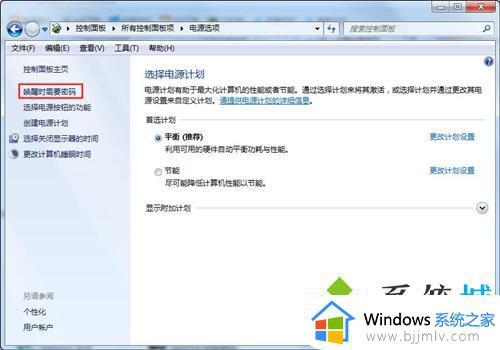
6.选择唤醒时需要密码,最后点击保存修改即可。
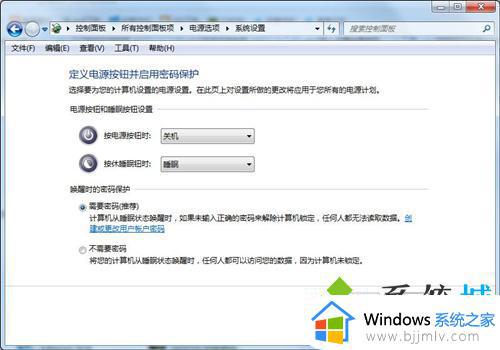
win10系统:
1.单击“开始”菜单,然后单击“设置”;
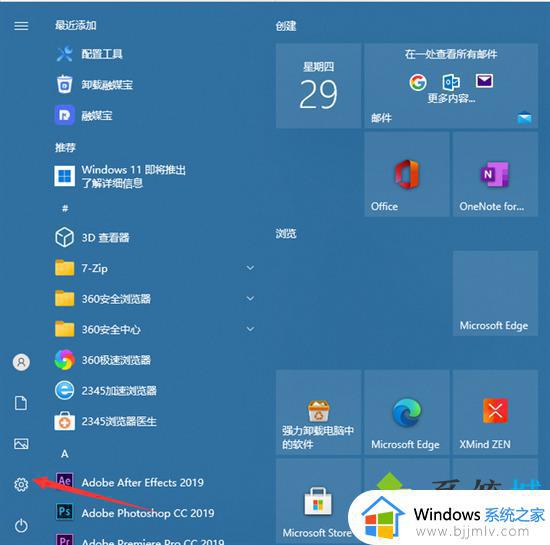
2.单击“帐户”;
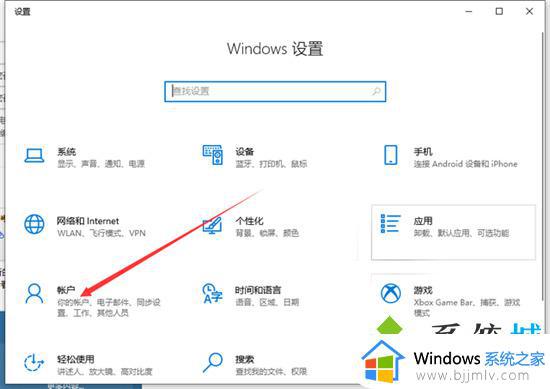
3.单击“登录选项”;
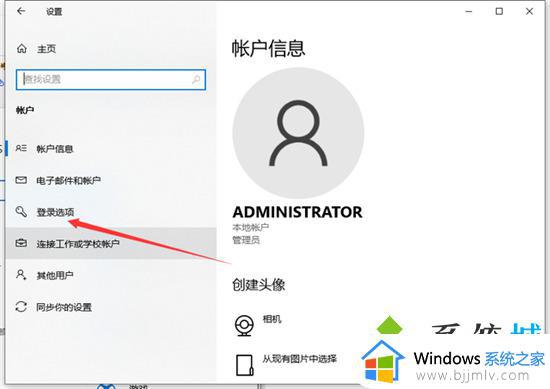
4.然后单击以添加密码;
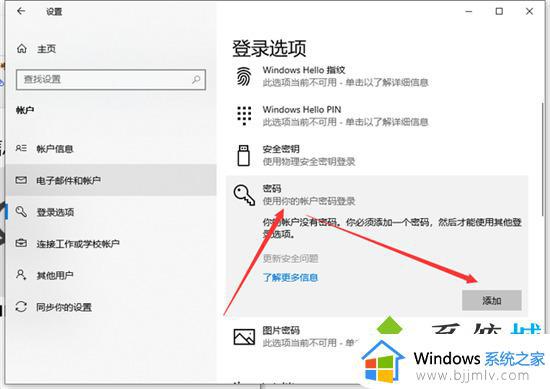
5.然后输入您的密码和提示关键字;
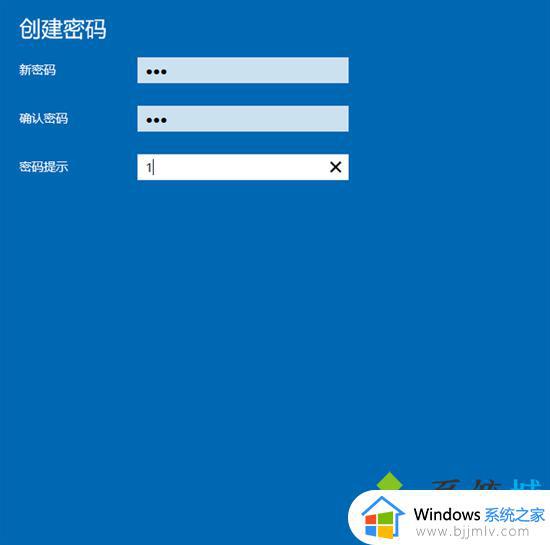
6.保存后,设置密码后,重新启动计算机以生效。
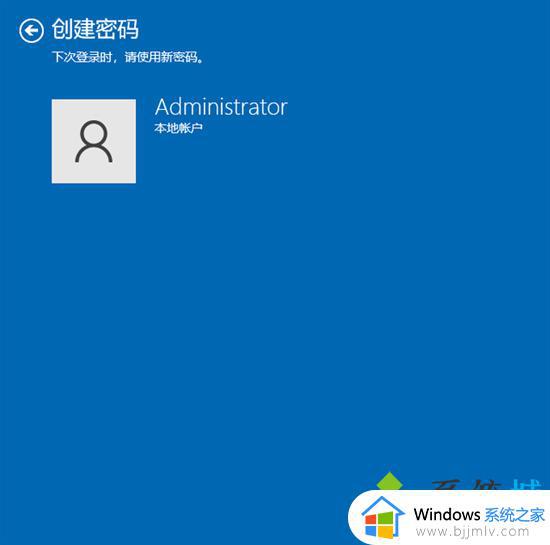
win11系统:
1.点击任务栏中的“Windows按钮”打开开始菜单;
2.然后在开始菜单中进入系统“设置”;
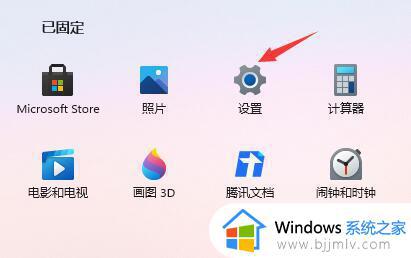
3.接着点击左边的“账户”进入账户设置;
4.找到其中的密码,展开并点击下方的“添加”;
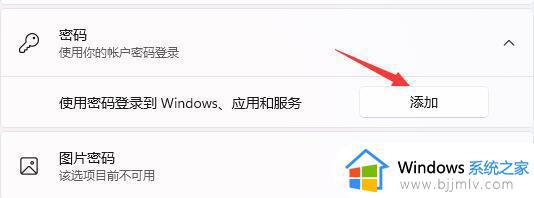
5.最后在创建密码中输入我们想要设置的密码就可以了。
MAC系统:
1.首先,在 Apple 计算机上,单击 Dock 上的设置图标;
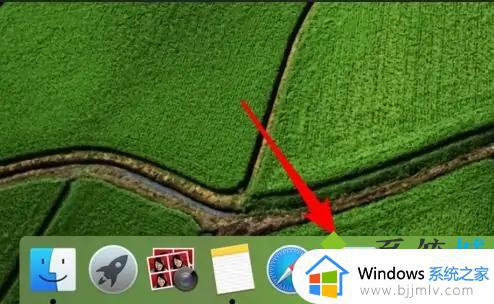
2.然后点击打开系统偏好设置,点击“用户和组”选项按钮并设置;
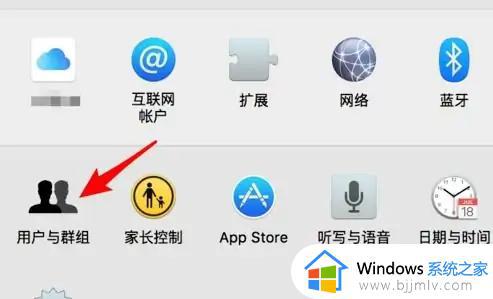
3.找到需要设置和修改密码的用户登录,点击选择需要设置密码的用户进行操作;
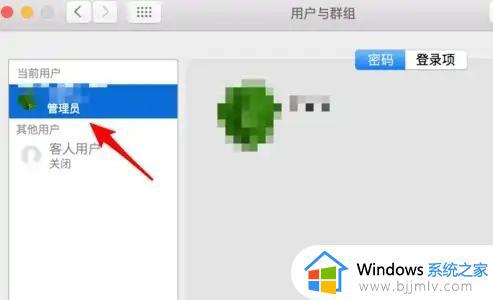
4.然后选择后点击右侧的“更改”密码按钮;
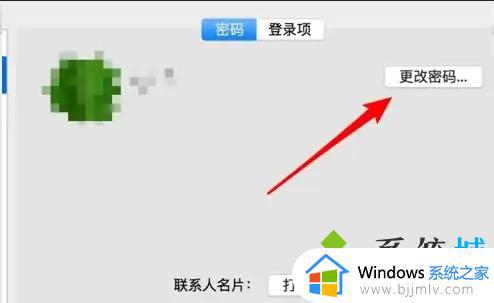
5.接着在弹出的对话框中,再点击上面的‘更改密码’按钮操作;
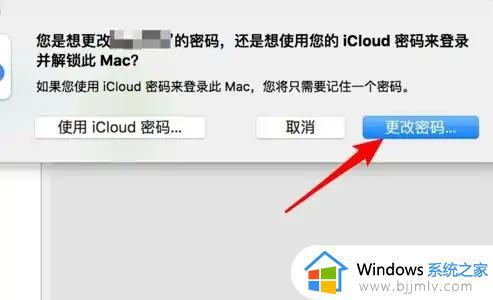
6.在弹出的密码修改窗口中,输入新密码并确认密码,点击修改按钮。
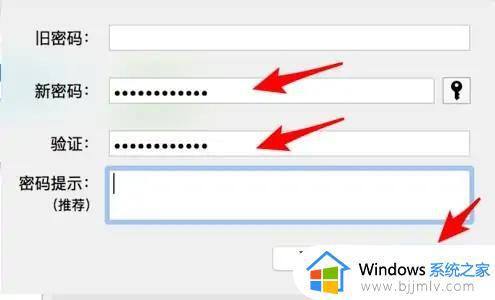
上述给大家介绍的就是怎么设置电脑锁屏密码的详细方法,有需要的用户们可以尝试上述方法步骤来进行设置,希望帮助到大家。
- 上一篇: dlss如何开启 dlss在哪里开启
- 下一篇: 电脑分盘怎么分 电脑如何分盘
电脑锁屏密码怎么设置 电脑设置锁屏密码的方法相关教程
- 联想电脑怎么设置锁屏密码 联想电脑锁屏密码如何设置
- 联想电脑锁屏密码怎么设置 联想电脑设置锁屏密码教程
- 联想电脑怎么设置锁屏密码 联想电脑设置锁屏密码在哪里
- windows电脑锁屏密码怎么设置 windows电脑如何设置锁屏密码
- 电脑怎么设锁屏密码 电脑设锁屏密码在哪里设置
- window锁屏密码在哪设置 windows电脑怎么设置密码锁屏
- 笔记本锁屏密码怎么设置 笔记本电脑在哪设置锁屏密码
- 联想怎么设置锁屏密码 联想电脑密码设置方法
- windows如何设置锁屏密码 windows锁屏密码设置方法
- 笔记本电脑锁屏密码怎么设置 笔记本电脑锁屏密码在哪设置
- 谷歌浏览器每次打开要重新登录怎么回事 每次打开chrome需要重新登录如何解决
- 引用的当前账户已锁定,且可能无法登录怎么解决
- 小米打印机怎么连接电脑 小米打印机连接电脑教程
- win11更改存储位置设置步骤 win11如何设置文件存储路径
- 电脑文件查看方式更改在哪里 电脑怎么更改文件查看方式
- 爱奇艺不支持投屏怎么办 爱奇艺不能投屏怎么解决
电脑教程推荐
- 1 怎么把iso镜像写入u盘 如何把iso文件放入U盘
- 2 电脑自带截屏的快捷键是什么 电脑自带的截屏快捷键是哪个
- 3 东芝硬盘电脑读不出来怎么办 东芝硬盘插电脑上不显示解决方法
- 4 chemdraw如何调整画布的大小?chemdraw怎样调整画布大小
- 5 爱普生l805打印机怎么连接wifi 爱普生l805打印机连接无线网的步骤
- 6 笔记本电脑无法检测到麦克风怎么办 笔记本电脑没有检测到麦克风处理方法
- 7 雷电模拟器怎么隐藏屏幕上的按键 雷电模拟器如何隐藏屏幕按键
- 8 电脑账号被锁定无法登录怎么办 电脑账户被锁定不能登录处理方法
- 9 0x800704cf 不能访问网络位置怎么办 电脑出现错误代码0x800704cf 不能访问网络位置解决方法
- 10 百度网盘空间怎么免费扩容 百度网盘扩容免费方法2024
win10系统推荐
- 1 雨林木风ghost win10 64位安全专业版v2024.04
- 2 系统之家win10 64位免激活专业版v2024.04
- 3 深度技术windows10 64位免费专业版v2024.04
- 4 雨林木风win10 64位安全旗舰版v2024.04
- 5 雨林木风win10 64位免激活旗舰版v2024.04
- 6 深度技术win10 64位破解专业版v2024.04
- 7 番茄花园win10 32位免费专业版v2024.03
- 8 风林火山win10 64位官方旗舰版2024.03
- 9 雨林木风win10 64位优化旗舰版v2024.03
- 10 深度技术ghost win10 64位精简极速版v2024.03