电脑分盘怎么分 电脑如何分盘
在电脑中,通常会有好多个磁盘,但是有些时候只有一个或两个盘符,这样存放文件的话就不是很方便,所以就需要对其进行分盘,但是很多人并不知道电脑分盘怎么分,如果你也有需要的话,那就跟着小编一起来学习一下电脑分盘的详细操作方法,希望帮助到大家。
方法一:磁盘管理功能分区
1、进入win10桌面,鼠标右键【此电脑】,选择【管理】打开。
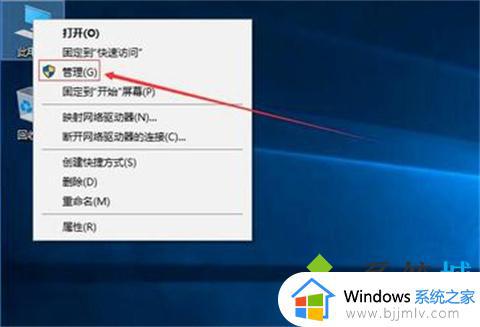
2、在计算机管理界面中依次点击【储存】->【磁盘管理】,进入下一步。
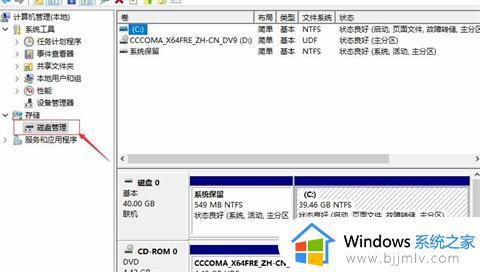
3、然后在右侧界面中找到c盘,鼠标右键选择【压缩卷】打开。
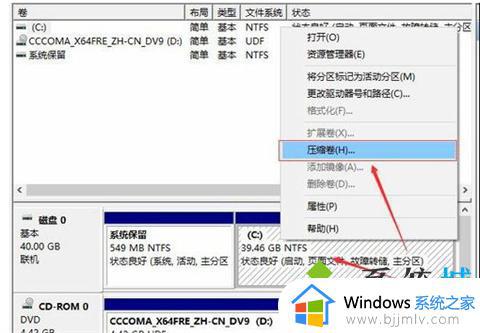
4、输入需要新建磁盘的大小,小编这里输入的是10240,也就是10G大小。
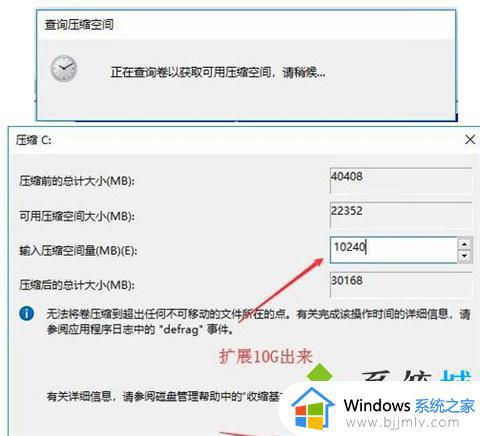
5、压缩完成后,界面中会出现一个黑色框,里面显示10G未分配的磁盘。
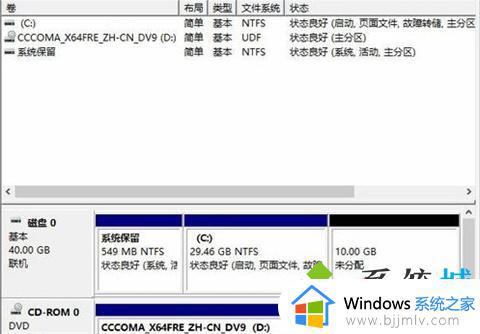
6、鼠标右键黑色区域未分配的磁盘上,选择【新建简单卷】,进入下一步。
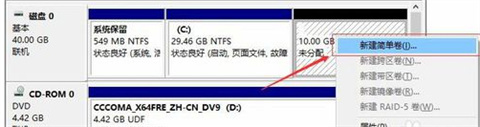
7、接下来一直下一步,知道分区完成即可。直接下一步,值默认即可,不需要修改。
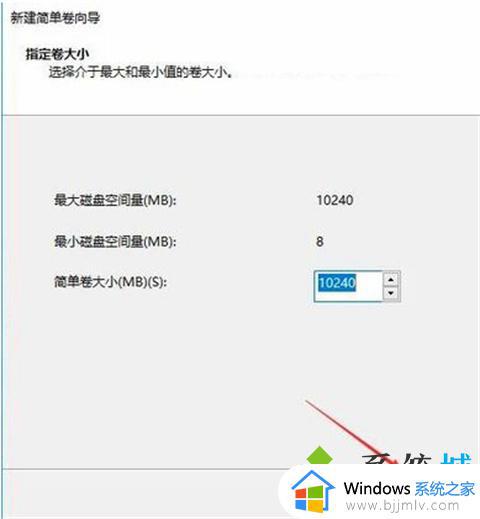
8、分区创建完成后黑色未分配磁盘就会变成蓝色的了。
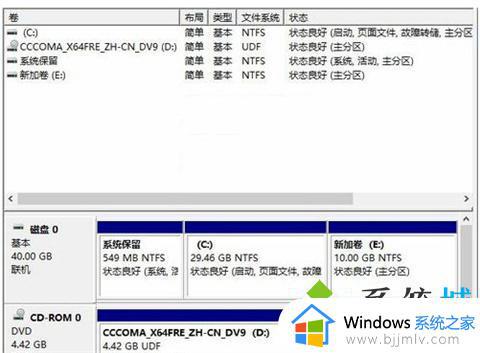
9、回到桌面,点击此电脑,我们就可以看到新的分区出现了。
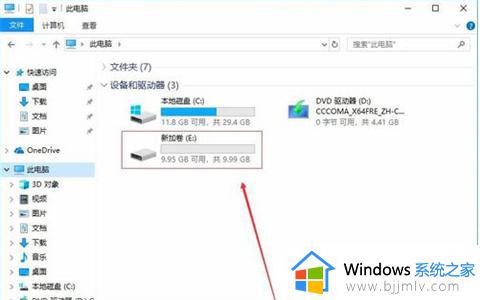
方法二:使用diskpart创建分区
1、按“WIN + R”快捷键打开“运行”菜单,输入“diskpart”确定,打开diskpart命令提示符。
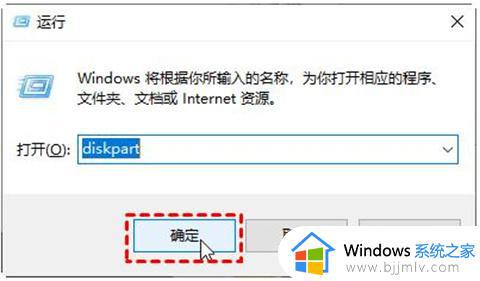
2、 在DiskPart提示符窗口下,键入“list disk”, 将列出当前系统中的所有磁盘,你可以看到各个磁盘分区的磁盘编号。然后继续输入:“select disk n”,n表示磁盘的编号。 要创建分区,请检查您选择的磁盘上有未分配的空间。选择磁盘后,就可以根据自己的需要键入以下命令之一:
创建主分区:create partition primary size=n
创建扩展分区:create partition extended size=n
创建逻辑分区:create partition logical size=n
然后等待创建分区完成即可。
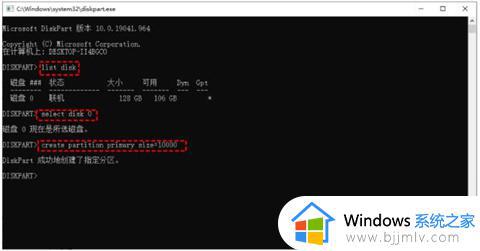
以上给大家介绍的就是电脑如何分盘的详细内容,有需要的用户们可以尝试上述方法步骤来进行分盘,更多精彩内容欢迎继续关注本站!
- 上一篇: 电脑锁屏密码怎么设置 电脑设置锁屏密码的方法
- 下一篇: msg文件怎么打开 msg是什么文件打开方法
电脑分盘怎么分 电脑如何分盘相关教程
- 新电脑如何分盘比较好用 新电脑怎样分盘合理
- 华硕新电脑如何分盘 华硕电脑分盘教程
- windows电脑怎么分盘 电脑磁盘分区详细教程
- windows系统分盘怎么操作 windows电脑如何进行分盘
- 电脑磁盘分区怎么调整 怎样给电脑分区重新调整大小
- 电脑c盘太大怎么缩小 电脑如何缩小c盘分区大小
- window磁盘分区步骤 windows电脑怎么分区
- u盘怎么分区成2个分区 如何把u盘分成两个区
- 如何把一个u盘分成两个盘符 一个u盘怎么分两个盘符
- d盘分配给c盘的方法 如何把d盘分区给c盘
- about:blank怎么处理 电脑浏览器出现about:blank如何解决
- iapp.exe系统错误找不到iutils怎么办 电脑提示iapp.exe系统错误找不到iutils如何解决
- u盘无媒体容量0且无盘符无卷怎么回事 u盘无媒体容量0且无盘符如何解决
- 电脑开机cpu风扇转一下就停又转一下处理方法
- windows应用开机自启动怎么关闭 windows如何关闭自动启动应用
- wps表格序号下拉全是1怎么回事 wps表格序号下拉都是1如何解决
电脑教程推荐
- 1 华为麒麟9010芯片相当于骁龙多少 麒麟9010处理器属于骁龙什么档次
- 2 怎样修改qq好友验证问题 qq如何修改好友验证方式
- 3 电脑嗡嗡响声音很大怎么办 电脑发出很大的嗡嗡声如何修复
- 4 电脑无限蓝屏重启系统进不去怎么办 电脑开机蓝屏无限循环重启修复方案
- 5 windows的hosts文件无权限修改怎么办 更改hosts文件权限被拒绝处理方法
- 6 谷歌浏览器怎么开黑暗模式 谷歌浏览器如何设置黑夜模式
- 7 win资源管理器已经停止工作怎么办 win资源管理器已停止工作黑屏解决方法
- 8 wps表格卡顿严重怎么解决 电脑的wps总是出现卡顿解决方案
- 9 换内存条要重装系统吗 电脑的内存换了之后要不要重装系统
- 10 windows一直自动修复开不了机怎么办 windows自动修复无法开机处理方法
win10系统推荐
- 1 深度技术windows10 64位免费专业版v2024.04
- 2 雨林木风win10 64位安全旗舰版v2024.04
- 3 雨林木风win10 64位免激活旗舰版v2024.04
- 4 深度技术win10 64位破解专业版v2024.04
- 5 番茄花园win10 32位免费专业版v2024.03
- 6 风林火山win10 64位官方旗舰版2024.03
- 7 雨林木风win10 64位优化旗舰版v2024.03
- 8 深度技术ghost win10 64位精简极速版v2024.03
- 9 雨林木风win10 64位纯净装机版v2024.03
- 10 深度技术win10 32位官方旗舰版v2024.03