华硕新电脑如何分盘 华硕电脑分盘教程
更新时间:2022-12-12 10:38:45作者:runxin
对于市面上存在的众多品牌电脑,有些用户会入手比较熟悉的华硕电脑来使用,可是当用户在运行华硕新电脑的过程中,却发现厂商没有将新电脑中的硬盘内存进行分区,因此需要用户自行手动分盘,可是华硕新电脑如何分盘呢?接下来小编就给大家分享一篇华硕电脑分盘教程。
具体方法:
1.鼠标右键选择此电脑,打开【管理】。
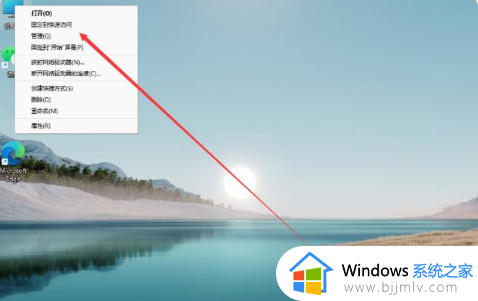
2.进入页面后我,我们点击存储下方的【磁盘管理】功能。
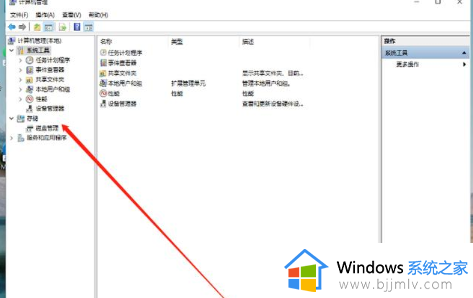
3.找到需要进行分区的硬盘,鼠标右键选择它。
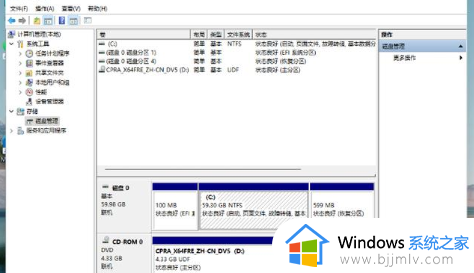
4.在出现的选项中我们找到【压缩卷】。
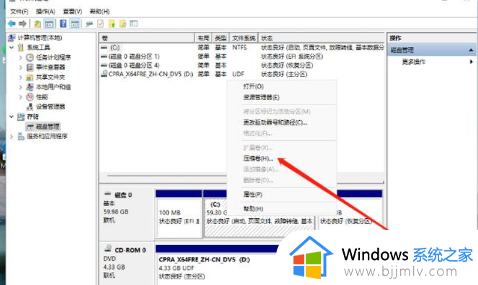
5.此时输入需要分盘的空间大小,输入完成后点击【压缩】即可。
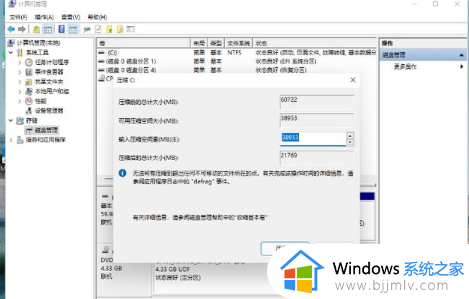
6.压缩完成后,在磁盘分区里就会出现灰色的未进行分配的分区,我们用鼠标右键点击该位置,选择【新建简单卷】。
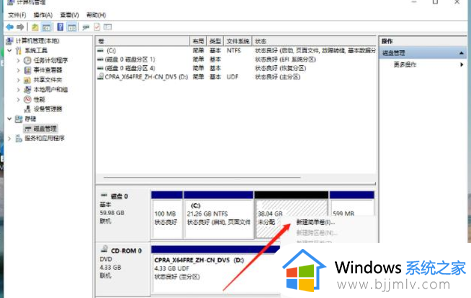
7.打开新建简单卷向导后,我们根据提示进行操作。
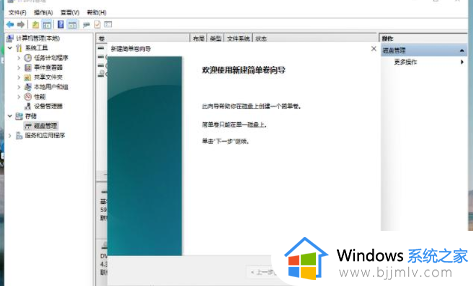
8.把磁盘格式修改为【NTFS】即可。
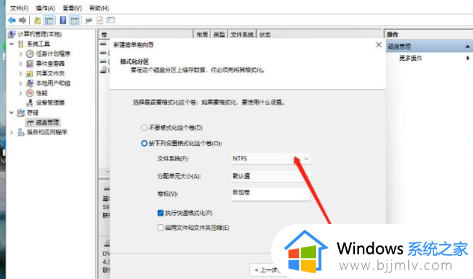
9.完成后在此电脑页面就可以看到新建的分区啦。
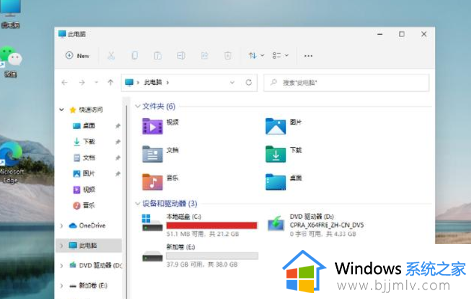
以上就是小编告诉大家的华硕电脑分盘教程全部内容了,有需要的用户就可以根据小编的步骤进行操作了,希望能够对大家有所帮助。
华硕新电脑如何分盘 华硕电脑分盘教程相关教程
- 华硕电脑屏幕亮度怎么调 如何调整华硕电脑屏幕亮度
- 华硕主板如何进入u盘启动模式 华硕主板进入bios设置u盘启动教程
- 华硕主板开机进入bios图文教程 华硕主板如何进入bios界面
- 华硕笔记本键盘灯怎么激活 华硕键盘灯怎么开
- 华硕笔记本电脑怎么样 华硕笔记本电脑质量怎么样
- 华硕主板u盘启动按f几 华硕主板怎么进入u盘启动
- 华硕主板怎么更新bios 华硕主板升级bios详细教程
- 华硕触摸板驱动安装教程 如何下载华硕触控板驱动
- 华硕笔记本录屏教程 华硕笔记本录屏功能怎么使用
- 华硕蓝牙鼠标怎么连接笔记本电脑 华硕无线蓝牙鼠标连接电脑教程
- 谷歌浏览器每次打开要重新登录怎么回事 每次打开chrome需要重新登录如何解决
- 引用的当前账户已锁定,且可能无法登录怎么解决
- 小米打印机怎么连接电脑 小米打印机连接电脑教程
- win11更改存储位置设置步骤 win11如何设置文件存储路径
- 电脑文件查看方式更改在哪里 电脑怎么更改文件查看方式
- 爱奇艺不支持投屏怎么办 爱奇艺不能投屏怎么解决
电脑教程推荐
- 1 怎么把iso镜像写入u盘 如何把iso文件放入U盘
- 2 电脑自带截屏的快捷键是什么 电脑自带的截屏快捷键是哪个
- 3 东芝硬盘电脑读不出来怎么办 东芝硬盘插电脑上不显示解决方法
- 4 chemdraw如何调整画布的大小?chemdraw怎样调整画布大小
- 5 爱普生l805打印机怎么连接wifi 爱普生l805打印机连接无线网的步骤
- 6 笔记本电脑无法检测到麦克风怎么办 笔记本电脑没有检测到麦克风处理方法
- 7 雷电模拟器怎么隐藏屏幕上的按键 雷电模拟器如何隐藏屏幕按键
- 8 电脑账号被锁定无法登录怎么办 电脑账户被锁定不能登录处理方法
- 9 0x800704cf 不能访问网络位置怎么办 电脑出现错误代码0x800704cf 不能访问网络位置解决方法
- 10 百度网盘空间怎么免费扩容 百度网盘扩容免费方法2024
win10系统推荐
- 1 雨林木风ghost win10 64位安全专业版v2024.04
- 2 系统之家win10 64位免激活专业版v2024.04
- 3 深度技术windows10 64位免费专业版v2024.04
- 4 雨林木风win10 64位安全旗舰版v2024.04
- 5 雨林木风win10 64位免激活旗舰版v2024.04
- 6 深度技术win10 64位破解专业版v2024.04
- 7 番茄花园win10 32位免费专业版v2024.03
- 8 风林火山win10 64位官方旗舰版2024.03
- 9 雨林木风win10 64位优化旗舰版v2024.03
- 10 深度技术ghost win10 64位精简极速版v2024.03