华硕电脑屏幕亮度怎么调 如何调整华硕电脑屏幕亮度
更新时间:2024-01-16 17:27:59作者:runxin
在日常使用华硕电脑的过程中,有些用户难免会因为外界光线的变化而导致显示器屏幕看起来不是很清晰,因此我们可以通过系统亮度功能来对屏幕显示亮度进行调整,更好的保护自己的眼睛视力,可是华硕电脑屏幕亮度怎么调呢?这里小编就来告诉大家调整华硕电脑屏幕亮度设置方法。
具体方法:
1、点击电脑左下角的“开始”,在弹出的开始菜单中选择“控制面板”打开。
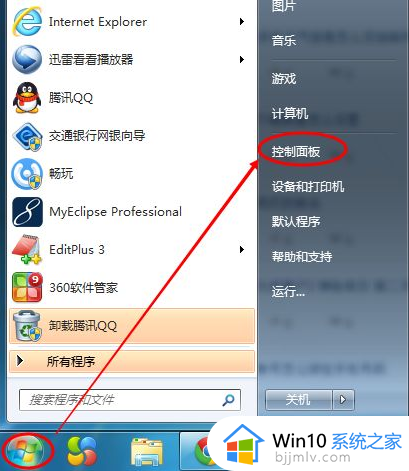
2、点击后,在打开的控制面板中找到“电源选项”,然后点击电源选项。
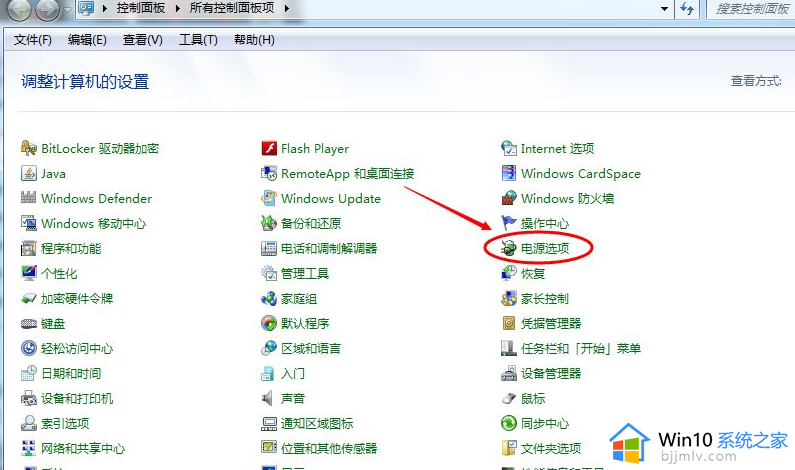
3、也可以用鼠标右键电脑右下角的电源图标,在弹出的菜单中,点击“调整屏幕亮度”,如下图所示。两种方法都可以用。
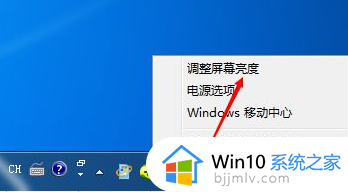
4、在打开的电源选项窗口的最下面可以看到屏幕亮度调整的滚动条,直接拖动这里的滚动条就可以更改屏幕的亮度了。
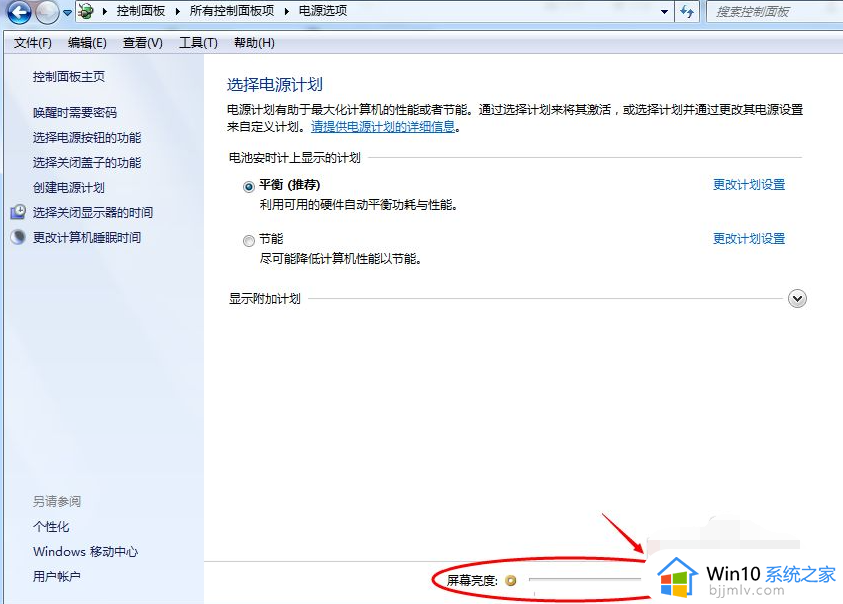
5、也可以点击“选择电源计划”下面的“更改计划设置”来更改屏幕的亮度。
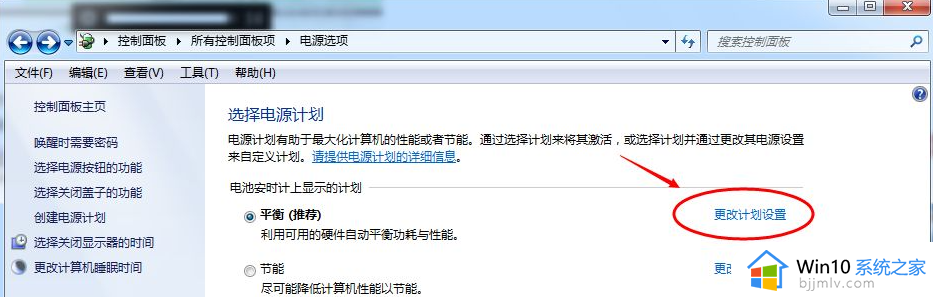
6、点击后,在打开的编辑计划设置窗口中可以看到“调整计划亮度”,这里有两个滑动条可以调整亮度,“用电池”图标下面的滑动条可以更改在用电池时候的屏幕亮度;“接通电源”图标下面的滑动条可以更改在接通电源的时的屏幕亮度。调整好亮度后,点击保存修改。
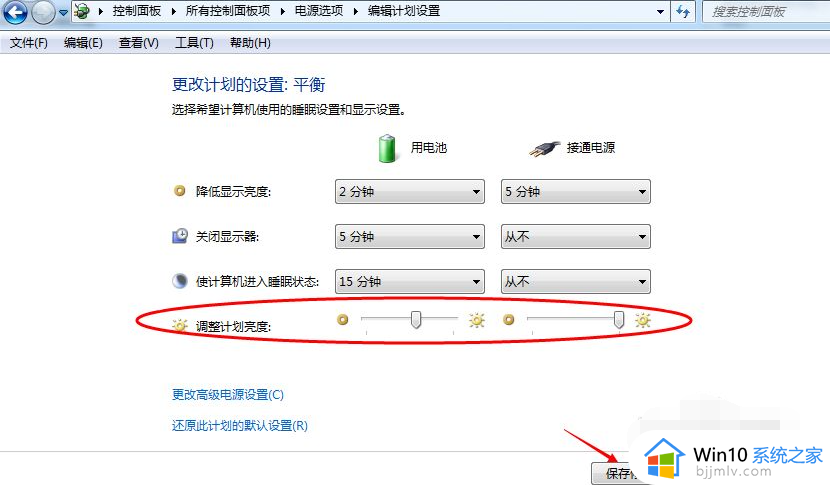
7、拖动电源选项窗口下面的滚动条之后,屏幕亮度就会立刻发生改变。
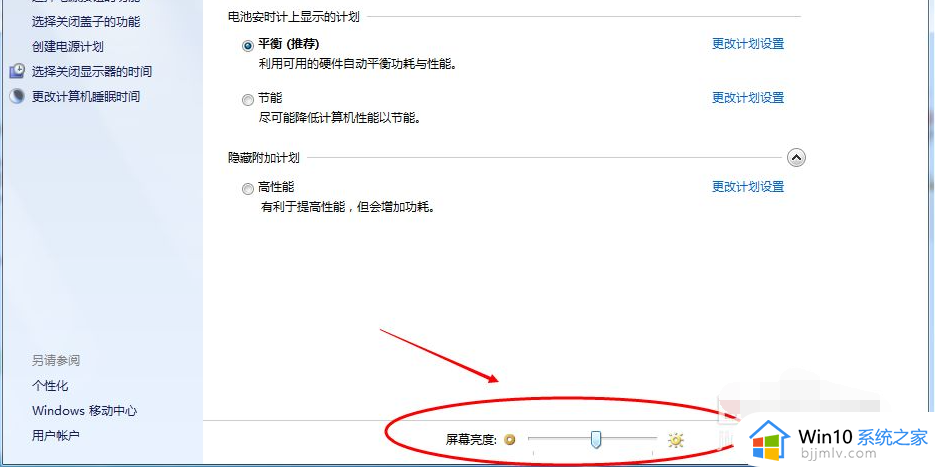
上述就是小编告诉大家的调整华硕电脑屏幕亮度设置方法了,有需要的用户就可以根据小编的步骤进行操作了,希望能够对大家有所帮助。
- 上一篇: 电脑上怎么安装抖音 电脑上怎样安装抖音短视频
- 下一篇: word水印怎么制作 如何制作word水印
华硕电脑屏幕亮度怎么调 如何调整华硕电脑屏幕亮度相关教程
- 怎么调整电脑屏幕显示亮度 如何设置电脑屏幕亮度
- 联想屏幕亮度怎么调 联想电脑调整屏幕亮度如何操作
- 电脑调整屏幕亮度方法 电脑调整亮度如何操作
- 电脑屏幕亮度怎么调 如何调节电脑屏幕亮度
- windows如何调整屏幕亮度 windows怎么设置电脑屏幕亮度
- windows电脑亮度怎么调节 windows电脑如何调整屏幕亮度
- window怎么调节屏幕亮度 windows电脑如何调节屏幕亮度
- 怎样在惠普电脑上调整屏幕亮度 如何在惠普电脑上调整屏幕亮度
- 电脑屏幕亮度怎么调 调节电脑屏幕亮度的步骤
- windows屏幕亮度调节快捷键是什么 电脑屏幕亮度怎么调快捷键
- 电脑扫雷游戏在哪里打开?电脑里面扫雷游戏怎么弄出来
- 电脑软件自动开启怎么关掉 如何关闭电脑软件自动打开
- 电脑上被删除的文件如何恢复 电脑上不小心永久删除了怎么恢复
- 电脑上的wifi图标不见了怎么办 笔记本突然wifi功能没了处理方法
- 电脑上的爱奇艺怎么打不开 电脑上的爱奇艺点击没反应解决方法
- 电脑上的大小写转换的是哪个按键?电脑上大小写字母转换键是哪一个
电脑教程推荐
- 1 电脑上的爱奇艺怎么打不开 电脑上的爱奇艺点击没反应解决方法
- 2 win g不显示帧数为什么 win加g不显示fps如何解决
- 3 离线安装chrome插件的方法 怎么离线安装chrome插件
- 4 office2007怎么卸载干净 如何将office2007卸载干净
- 5 outlook如何设置收件人组 outlook怎样设置收件人组
- 6 笔记本电脑风扇嗡嗡响是什么原因 笔记本电脑风扇嗡嗡作响解决方法
- 7 excel数字1怎么换成01 excel中1如何变成01
- 8 电脑怎么取消打印机的打印任务 在电脑上如何取消打印机的打印任务
- 9 edge浏览器图片显示不出来怎么回事 edge浏览器无法显示图片如何处理
- 10 电脑老弹出来垃圾广告怎么办 电脑总会弹出各种垃圾广告如何解决
win10系统推荐
- 1 雨林木风win10 64位最新旗舰版v2024.05
- 2 深度技术win10 64位免激活旗舰版v2024.05
- 3 雨林木风ghost win10 64位安全专业版v2024.04
- 4 系统之家win10 64位免激活专业版v2024.04
- 5 深度技术windows10 64位免费专业版v2024.04
- 6 雨林木风win10 64位安全旗舰版v2024.04
- 7 雨林木风win10 64位免激活旗舰版v2024.04
- 8 深度技术win10 64位破解专业版v2024.04
- 9 番茄花园win10 32位免费专业版v2024.03
- 10 风林火山win10 64位官方旗舰版2024.03