电脑屏幕亮度怎么调 如何调节电脑屏幕亮度
更新时间:2023-11-01 07:57:53作者:qiaoyun
当我们在使用电脑的时候,都是需要面对屏幕的,所以对于长时间使用的小伙伴们来说,合适的屏幕亮度可以更好的保护眼睛视力,但是有些小伙伴因为不熟悉操作,不懂电脑屏幕亮度怎么调,针对此问题,本文给大家介绍一下调节电脑屏幕亮度的详细方法吧。
方法一:
1、首先找到自己显示器上面的“menu”按键,点击一下。

2、然后可以上下调整,选择亮度,再按下“auto”。
3、此时就可以左右调整亮度了。

4、调整完了之后再次按“menu”按键即可退出。

方法二:
1、鼠标右击电脑桌面左下角开始图标,再弹出的菜单中点击设置。
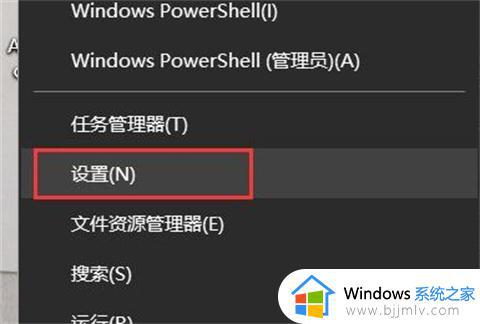
2、在弹出的Windows设置窗口中点击系统。
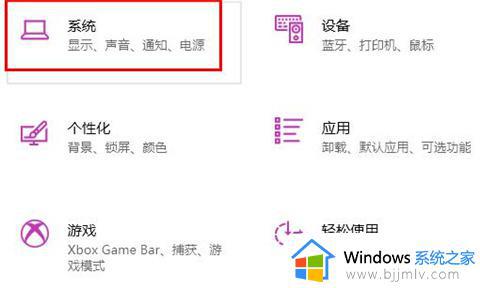
3、然后在显示选项中就可以调节电脑屏幕的亮度。
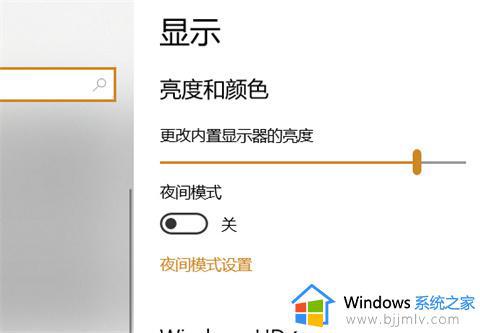
方法三:
1、首先点击左下角开始,然后依次点击“windows系统—>控制面板”。
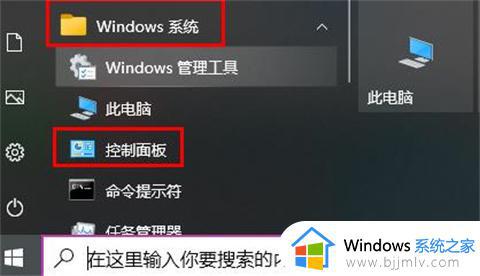
2、然后找到并选择“显示”。
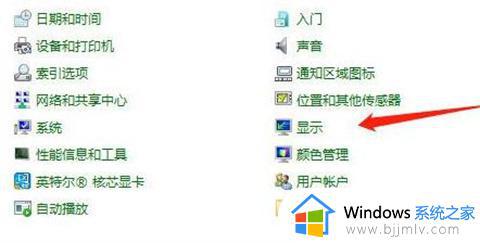
3、随后点击左侧的“调整亮度”打开电源选项窗口。
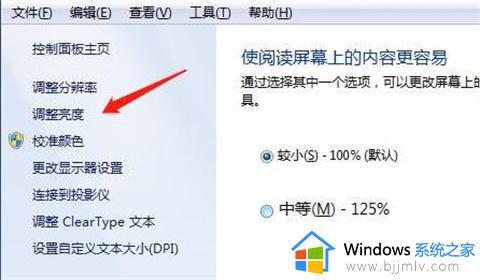
4、再选择右侧的“更改计划设置”。
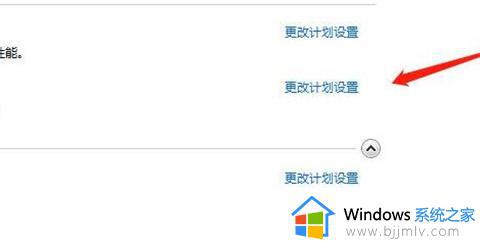
5、最后即可开始调整亮度。
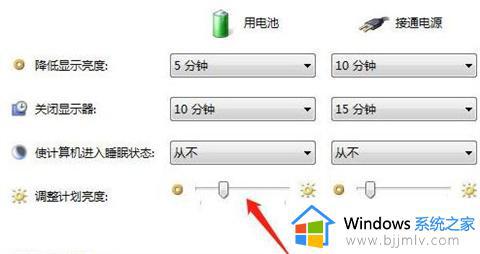
苹果电脑:
1、打开系统偏好设置,点击显示器;
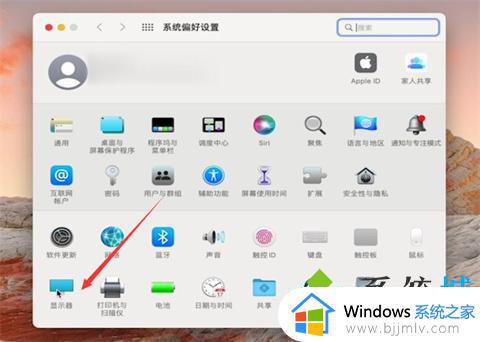
2、进入页面后,左右移动亮度调节器即可调节。
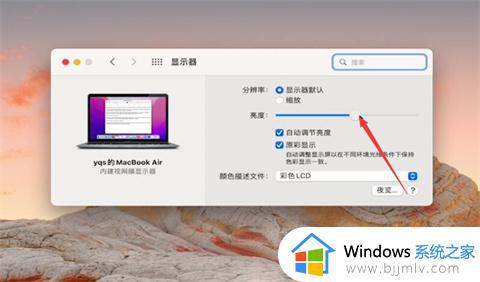
上述给大家介绍的就是如何调节电脑屏幕亮度的详细内容,大家可以学习上述方法步骤来进行调节就可以了,希望可以帮助到大家。
电脑屏幕亮度怎么调 如何调节电脑屏幕亮度相关教程
- window怎么调节屏幕亮度 windows电脑如何调节屏幕亮度
- 电脑屏幕亮度怎么调 调节电脑屏幕亮度的步骤
- 台式电脑怎么调节亮度 台式电脑调节屏幕亮度的方法
- windows屏幕亮度调节快捷键是什么 电脑屏幕亮度怎么调快捷键
- 怎么关闭自动调节屏幕亮度 电脑如何关闭自动亮度调节
- 华硕电脑屏幕亮度怎么调 如何调整华硕电脑屏幕亮度
- windows电脑亮度怎么调节 windows电脑如何调整屏幕亮度
- windows如何调节屏幕亮度 windows电脑屏幕亮度设置怎么操作
- 怎么调整电脑屏幕显示亮度 如何设置电脑屏幕亮度
- 笔记本电脑亮度怎么调 笔记本电脑怎么调节屏幕亮度
- 苹果电脑插着电源显示不在充电怎么办 苹果电脑充电显示电池没有在充电修复方法
- 苹果电脑如何添加打印机 苹果电脑连接打印机教程图解
- 打开谷歌浏览器默认是2345浏览器怎么办 谷歌打开是2345浏览器如何处理
- 微信查询电费余额步骤图 微信里怎么查电费余额
- wps ppt如何让动画和音效一起播放 wps ppt动画和音效怎么设置一起播放
- wps怎么让目录左右对齐显示 wps如何让目录左右都对齐一致
电脑教程推荐
- 1 苹果电脑插着电源显示不在充电怎么办 苹果电脑充电显示电池没有在充电修复方法
- 2 wps怎么让目录左右对齐显示 wps如何让目录左右都对齐一致
- 3 拯救者键盘失灵打不出字怎么回事 联想拯救者键盘打不了字如何处理
- 4 电脑上的爱奇艺怎么打不开 电脑上的爱奇艺点击没反应解决方法
- 5 win g不显示帧数为什么 win加g不显示fps如何解决
- 6 离线安装chrome插件的方法 怎么离线安装chrome插件
- 7 office2007怎么卸载干净 如何将office2007卸载干净
- 8 outlook如何设置收件人组 outlook怎样设置收件人组
- 9 笔记本电脑风扇嗡嗡响是什么原因 笔记本电脑风扇嗡嗡作响解决方法
- 10 excel数字1怎么换成01 excel中1如何变成01
win10系统推荐
- 1 雨林木风win10 64位最新旗舰版v2024.05
- 2 深度技术win10 64位免激活旗舰版v2024.05
- 3 雨林木风ghost win10 64位安全专业版v2024.04
- 4 系统之家win10 64位免激活专业版v2024.04
- 5 深度技术windows10 64位免费专业版v2024.04
- 6 雨林木风win10 64位安全旗舰版v2024.04
- 7 雨林木风win10 64位免激活旗舰版v2024.04
- 8 深度技术win10 64位破解专业版v2024.04
- 9 番茄花园win10 32位免费专业版v2024.03
- 10 风林火山win10 64位官方旗舰版2024.03