windows如何调整屏幕亮度 windows怎么设置电脑屏幕亮度
我们一些小伙伴在刚使用windows操作系统的时候,感觉到你屏幕亮度太亮了,给人一种特刺眼的感觉,让我们的眼睛很不舒服,严重影响使用体验,于是就想要知道怎么调整屏幕亮度,今天小编给大家介绍一下windows如何调整屏幕亮度,快来一起看看吧,希望对你有帮助。
具体方法:
方法一:
1、在Windows10系统桌面,右键点击桌面左下角的开始按钮,在弹出菜单中选择“移动中心”菜单项。
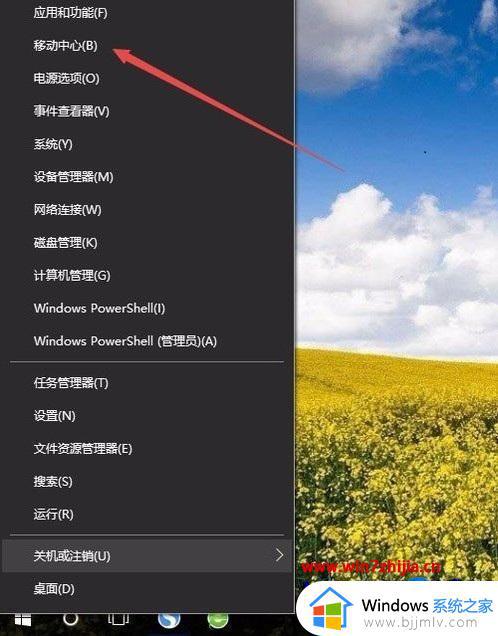
2、这时会打开Windows10的移动中心窗口,在这里可以调整显示器的亮度。
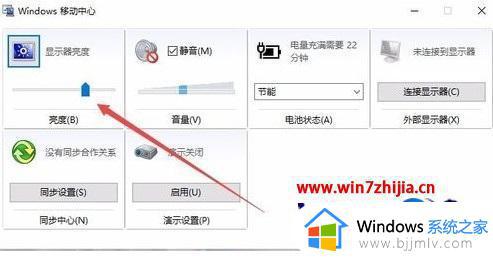
方法二:
1、在Windows10系统桌面,右键点击桌左下角的开始按钮,在弹出菜单中选择“设置”菜单项。
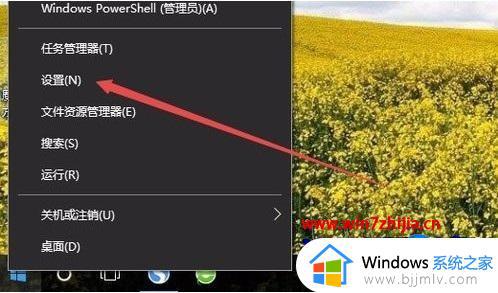
2、这时可以打开Windows10的设置窗口,在窗口中点击“系统”图标。
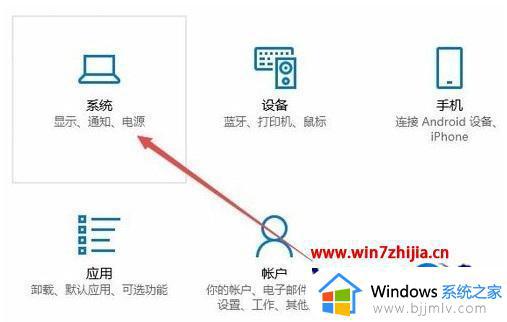
3、在打开的系统设置窗口中,左侧点击“显示”菜单项,右侧窗口中也可以通过拖动滑块来调整显示器的亮度。
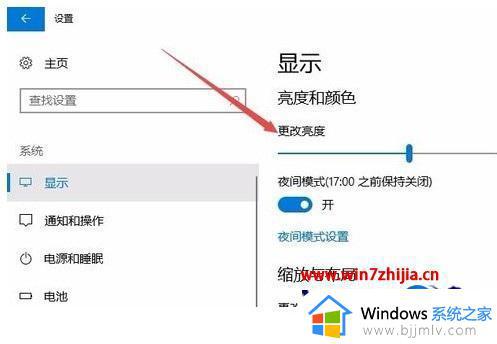
方法三:
1、在Windows10桌面,依次点击“开始/Windows系统/控制面板”菜单项。
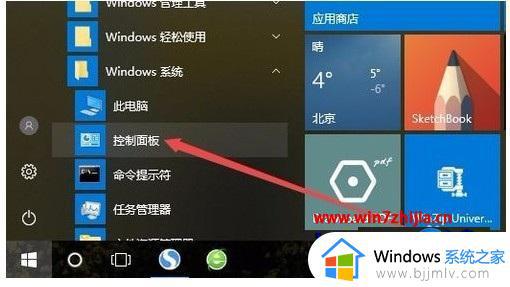
2、这时可以打开Windows10系统的控制面板窗口,在窗口中点击“电源选项”图标。
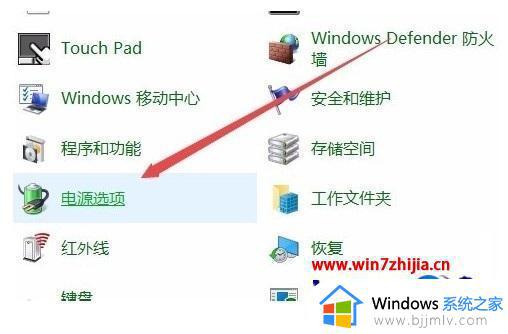
3、在打开的电源选项窗口中,在窗口的右下角也可以调整显示亮度。
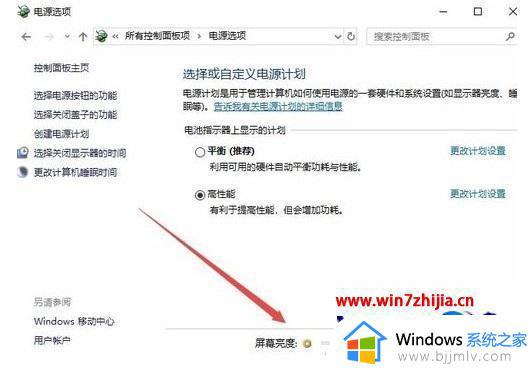
方法四:
台式机需要通过显示器上面的按键来调整,由于不同的显示器设置方法不一样,需要查看说明书。

以上全部内容就是小编带给大家的windows调整屏幕亮度方法详细内容分享啦,小伙伴们如果你们也不知道怎么调整电脑屏幕亮度的话就快点跟着小编一起来看看,希望能够帮助到你。
windows如何调整屏幕亮度 windows怎么设置电脑屏幕亮度相关教程
- windows如何调节屏幕亮度 windows电脑屏幕亮度设置怎么操作
- 怎么调整电脑屏幕显示亮度 如何设置电脑屏幕亮度
- windows电脑亮度怎么调节 windows电脑如何调整屏幕亮度
- windows怎样调节屏幕亮度 windows在哪调整屏幕亮度
- window怎么调节屏幕亮度 windows电脑如何调节屏幕亮度
- 华硕电脑屏幕亮度怎么调 如何调整华硕电脑屏幕亮度
- 联想屏幕亮度怎么调 联想电脑调整屏幕亮度如何操作
- windows屏幕亮度调节快捷键是什么 电脑屏幕亮度怎么调快捷键
- windows屏幕设置亮度方法 window屏幕怎么设置亮度
- windows如何调亮度 windows电脑屏幕亮度怎么调
- 123云盘怎么下载文件?123云盘下载文件的步骤
- ie浏览器安装不了显示系统已经安装怎么办 ie浏览器安装不上显示已安装如何解决
- win g不显示帧数为什么 win加g不显示fps如何解决
- 360浏览器搜索推荐怎么关 360浏览器搜索推荐的关掉方法
- 小米无线鼠标怎么连接电脑 小米无线鼠标连接电脑的步骤
- 电脑显示有黑边如何恢复?电脑显示屏两侧有黑边怎么调全屏
电脑教程推荐
- 1 win g不显示帧数为什么 win加g不显示fps如何解决
- 2 离线安装chrome插件的方法 怎么离线安装chrome插件
- 3 office2007怎么卸载干净 如何将office2007卸载干净
- 4 outlook如何设置收件人组 outlook怎样设置收件人组
- 5 笔记本电脑风扇嗡嗡响是什么原因 笔记本电脑风扇嗡嗡作响解决方法
- 6 excel数字1怎么换成01 excel中1如何变成01
- 7 电脑怎么取消打印机的打印任务 在电脑上如何取消打印机的打印任务
- 8 edge浏览器图片显示不出来怎么回事 edge浏览器无法显示图片如何处理
- 9 电脑老弹出来垃圾广告怎么办 电脑总会弹出各种垃圾广告如何解决
- 10 电脑一开机就是选择键盘布局怎么回事 开机选择键盘布局进不了系统如何处理
win10系统推荐
- 1 雨林木风win10 64位最新旗舰版v2024.05
- 2 深度技术win10 64位免激活旗舰版v2024.05
- 3 雨林木风ghost win10 64位安全专业版v2024.04
- 4 系统之家win10 64位免激活专业版v2024.04
- 5 深度技术windows10 64位免费专业版v2024.04
- 6 雨林木风win10 64位安全旗舰版v2024.04
- 7 雨林木风win10 64位免激活旗舰版v2024.04
- 8 深度技术win10 64位破解专业版v2024.04
- 9 番茄花园win10 32位免费专业版v2024.03
- 10 风林火山win10 64位官方旗舰版2024.03