windows系统分盘怎么操作 windows电脑如何进行分盘
更新时间:2023-11-09 13:55:51作者:skai
我们刚使用winodws操作系统的小伙伴应该都发现了,我们的windows操作系统刚开始只有一个磁盘,十分不方便我们管理,因此我们就有小伙伴想要进行分盘,但是不知道怎么操作,下面小编就教大家windows系统分盘怎么操作,有需要的快来一起看看吧,希望对你有帮助。
具体方法:
1. 右击计算机图标,弹出窗口选择“管理”
2. 然后点击左侧的“储存--磁盘管理”选项
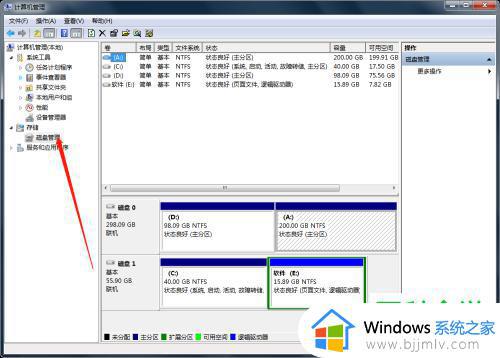
3. 选择要分盘的磁盘,右击选择“压缩卷”

4. 弹出窗口输入要压缩的空间大小,(1G=1024M),例如:要增加一个100G的盘,在压缩这里输入102400,再点击压缩
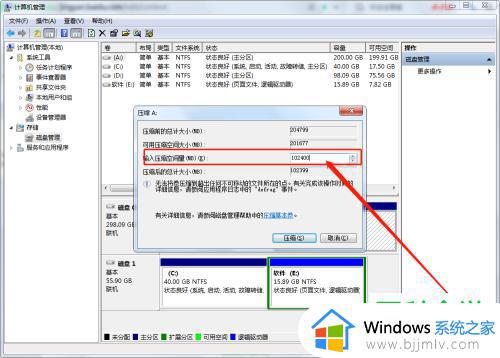

5.选择一个未分配磁盘,右击选择”新建简单卷”,进行安装即可
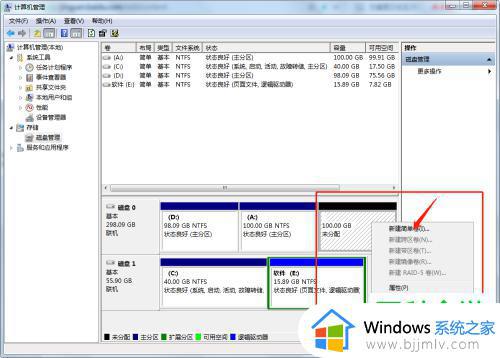
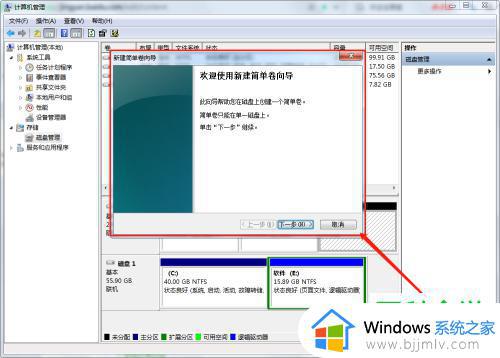
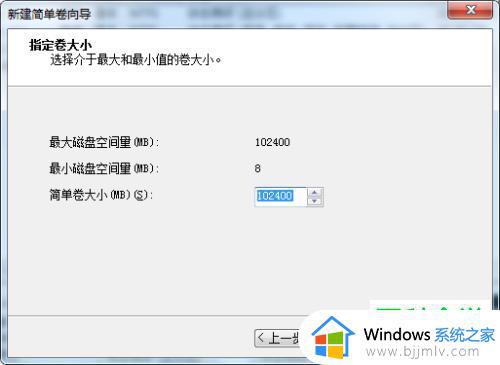
6. 在如图页面,可以对磁盘进行重命名,继续下一步
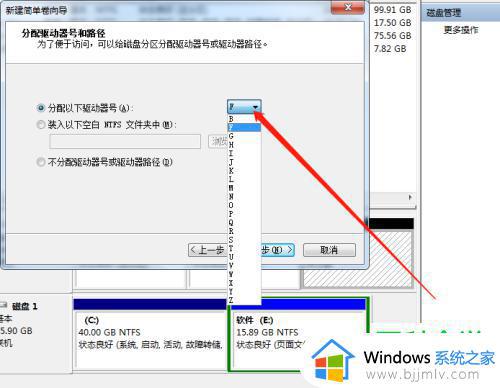
7. 最后进行格式化,完成后就可以使用了

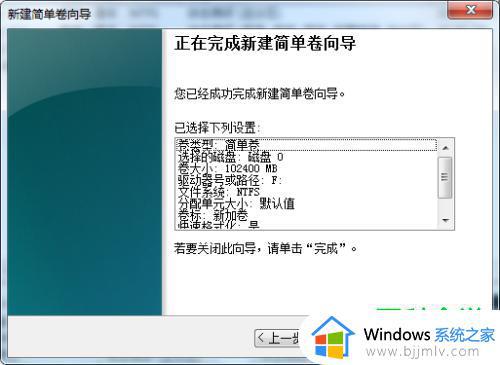
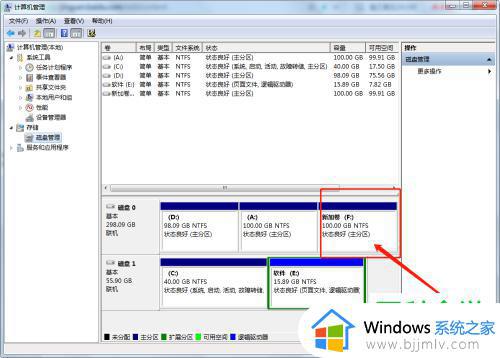
以上全部内容就是小编带给大家的windows系统分盘操作方法详细内容分享啦,还不清楚怎么分盘的小伙伴就快点跟着小编一起来看看吧,希望能够帮助到你。
windows系统分盘怎么操作 windows电脑如何进行分盘相关教程
- windows系统怎么分屏 windows电脑分屏如何操作
- windows未分配磁盘重放到c盘如何操作 windows未分配的磁盘怎么给c盘
- windowcmd进入d盘如何操作 windows电脑cmd如何进入d盘
- windows系统备份到u盘怎么操作 备份windows系统到u盘上详细步骤
- 电脑分盘怎么分 电脑如何分盘
- windows电脑怎么分盘 电脑磁盘分区详细教程
- 笔记本怎么把磁盘分区 笔记本如何进行磁盘分区
- windows如何分区 windows系统分区教程
- windows硬盘分区合并设置方法 windows分区硬盘怎么合并
- windows两块硬盘合并如何操作 windows电脑怎么把两个硬盘合并
- 谷歌浏览器每次打开要重新登录怎么回事 每次打开chrome需要重新登录如何解决
- 引用的当前账户已锁定,且可能无法登录怎么解决
- 小米打印机怎么连接电脑 小米打印机连接电脑教程
- win11更改存储位置设置步骤 win11如何设置文件存储路径
- 电脑文件查看方式更改在哪里 电脑怎么更改文件查看方式
- 爱奇艺不支持投屏怎么办 爱奇艺不能投屏怎么解决
电脑教程推荐
- 1 怎么把iso镜像写入u盘 如何把iso文件放入U盘
- 2 电脑自带截屏的快捷键是什么 电脑自带的截屏快捷键是哪个
- 3 东芝硬盘电脑读不出来怎么办 东芝硬盘插电脑上不显示解决方法
- 4 chemdraw如何调整画布的大小?chemdraw怎样调整画布大小
- 5 爱普生l805打印机怎么连接wifi 爱普生l805打印机连接无线网的步骤
- 6 笔记本电脑无法检测到麦克风怎么办 笔记本电脑没有检测到麦克风处理方法
- 7 雷电模拟器怎么隐藏屏幕上的按键 雷电模拟器如何隐藏屏幕按键
- 8 电脑账号被锁定无法登录怎么办 电脑账户被锁定不能登录处理方法
- 9 0x800704cf 不能访问网络位置怎么办 电脑出现错误代码0x800704cf 不能访问网络位置解决方法
- 10 百度网盘空间怎么免费扩容 百度网盘扩容免费方法2024
win10系统推荐
- 1 雨林木风ghost win10 64位安全专业版v2024.04
- 2 系统之家win10 64位免激活专业版v2024.04
- 3 深度技术windows10 64位免费专业版v2024.04
- 4 雨林木风win10 64位安全旗舰版v2024.04
- 5 雨林木风win10 64位免激活旗舰版v2024.04
- 6 深度技术win10 64位破解专业版v2024.04
- 7 番茄花园win10 32位免费专业版v2024.03
- 8 风林火山win10 64位官方旗舰版2024.03
- 9 雨林木风win10 64位优化旗舰版v2024.03
- 10 深度技术ghost win10 64位精简极速版v2024.03