win10换系统盘图文设置 win10如何更换系统盘
通常电脑安装的win10系统路径称为系统盘,也就是我们熟知的c盘分区,同时在给电脑硬盘分区设置的时候,也需要保证系统盘内存的充足,当然有些用户也会选择更换win10电脑系统盘分区,那么win10如何更换系统盘呢?其实步骤很简单,接下来小编就给大家分享一篇win10换系统盘图文设置。
具体方法如下:
1. 打开控制面板,在“系统和安全”下面点击“备份和还原Windows ”。
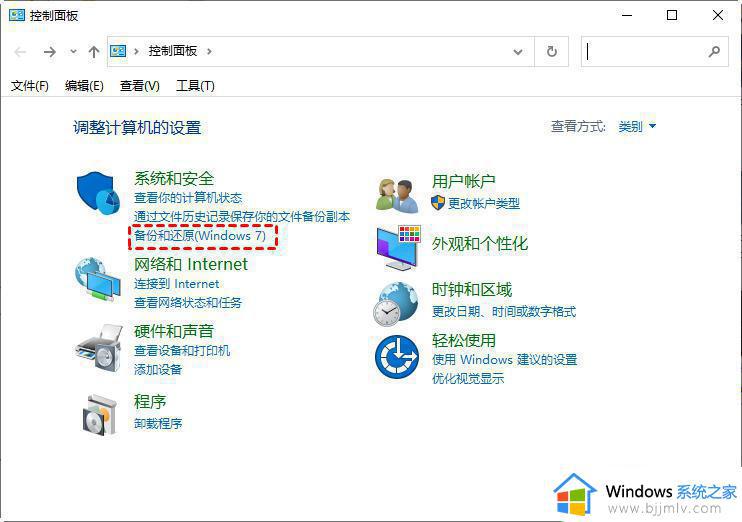
2. 点击“立即设置”,若之前有创建过备份任务,点击下方的“设置备份”。
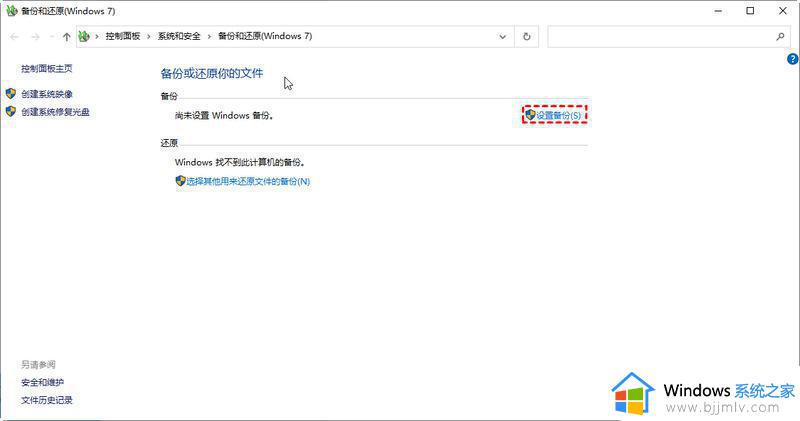
3. 选择保存备份的位置,可以选择本地硬盘或新的SSD。也可以选择“保存在网络上”。
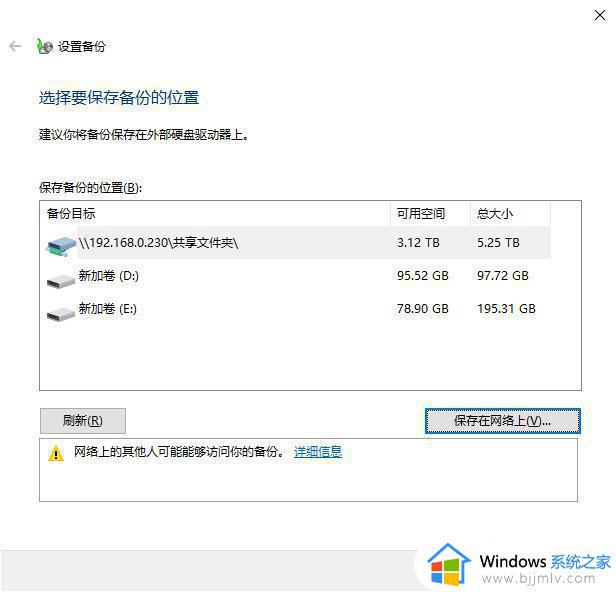
4. 勾选备份哪些内容,可以让Windows选择,也可以自己选择。
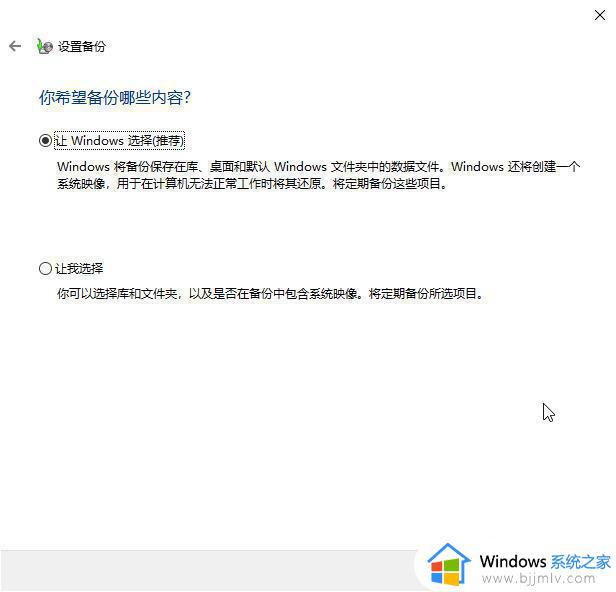
5. 迁移系统需要勾选“包括驱动器...的系统映像”,其他需要迁移的数据可以在上面选项框中勾选,然后点击“下一页”。
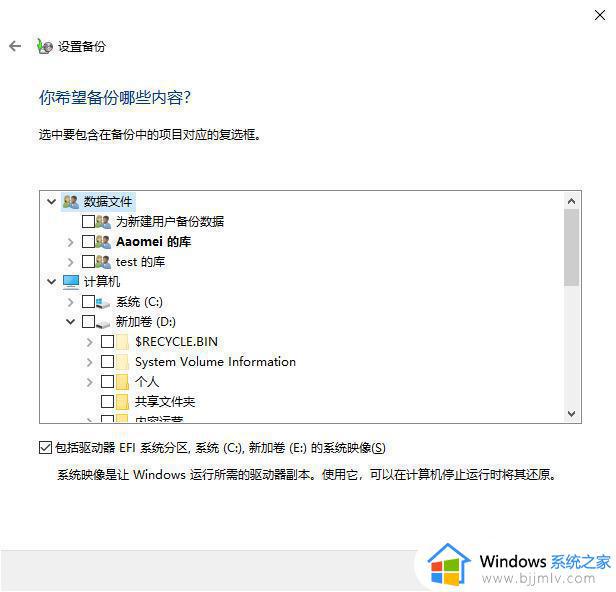
6. 确认勾选好需要迁移的数据后点击“保存设置并运行备份”,等待备份完成。
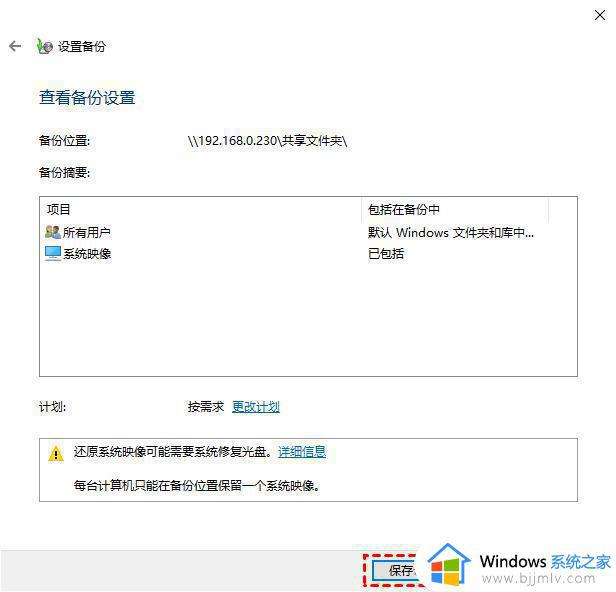
7. 再次进入Win10自带系统迁移工具,点击下方的“还原我的文件”。
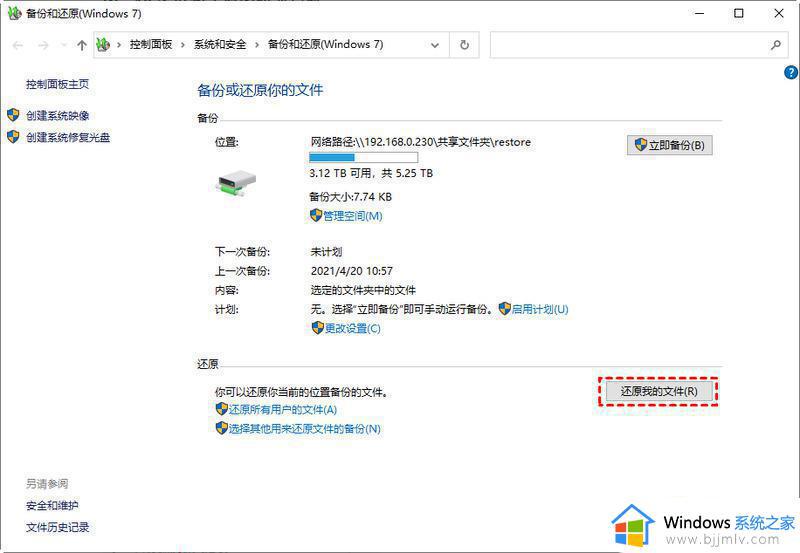
8. 选择前面备份的系统映像,如果保存在其他位置,还可以通过搜索、浏览查找。然后点击“下一页”。
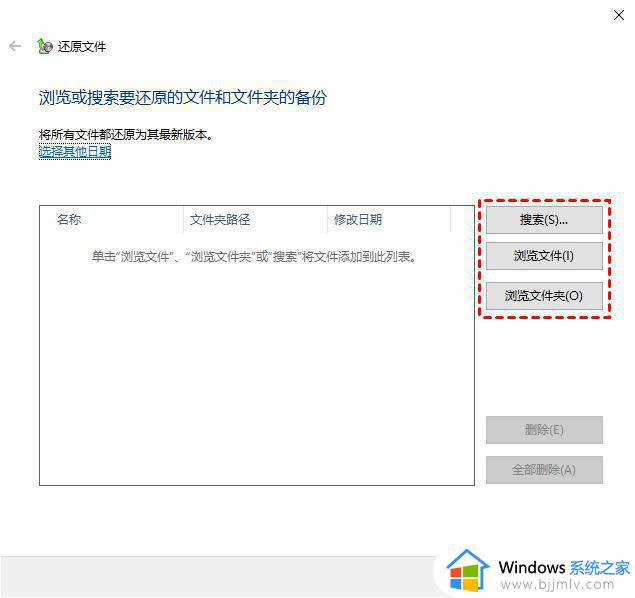
9. 点击“在以下位置”然后选择“浏览”找到新的固态硬盘,确定好之后点击“还原”。
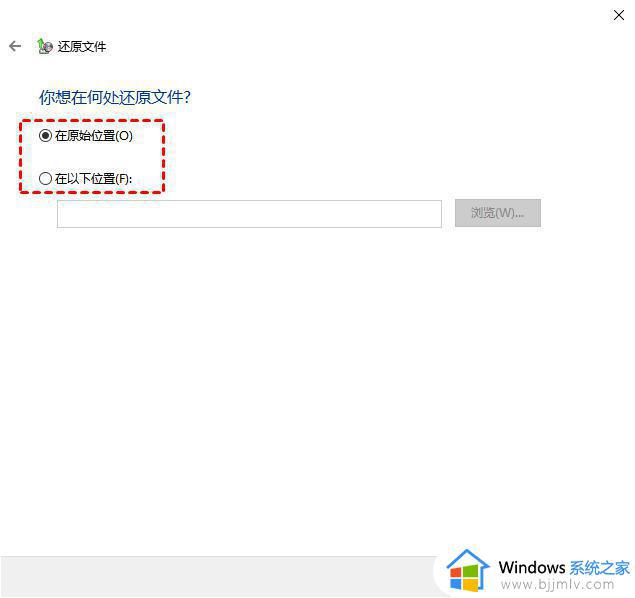
等待还原完成后,取下旧硬盘,然后从新硬盘启动即可。
这篇文章的内容就是小编给大家介绍的win10换系统盘图文设置了,果你也有相同需要的话,可以按照上面的方法来操作就可以了,希望本文能够对大家有所帮助。
win10换系统盘图文设置 win10如何更换系统盘相关教程
- win10怎么更换系统盘 更换win10系统盘的方法
- win10更换硬盘不重装系统怎么操作 win10系统如何更换硬盘不重装系统
- win10更换系统盘教程 win10怎么修改系统盘
- win10系统语言怎么设置 win10如何更换系统语言
- win10怎么切换系统语言 win10切换系统语言设置方法
- win10更换win7系统教程 win10如何更换win7
- win10英文系统怎么改成中文 win10英文系统如何切换成中文
- win10系统英文怎么变成中文 win10英文系统如何切换成中文
- win10怎么更换系统默认字体 win10如何更改系统默认字体
- win10一键关闭更新系统图文设置 win10怎么完全关闭更新系统
- win10玩红警2突然就卡住不动怎么回事 win10玩红警2突然就卡死如何解决
- 电脑出现你的Windows10版本已终止服务,请重启以安装新版本如何处理
- win10安全中心空白为什么?win10安全中心一片空白如何处理
- win10电脑自由截图快捷键是什么 win10电脑自由截图按键是哪个键
- win10锁定屏幕时间设置方法 win10电脑屏幕锁定时间怎样设置
- win10开机提示更新如何取消 win10开机提示更新怎么取消
win10系统教程推荐
- 1 win10安全中心空白为什么?win10安全中心一片空白如何处理
- 2 win10如何登陆微软账户 win10电脑登录微软账户步骤
- 3 win10如何获得管理员权限删除文件 win10怎么获取管理员权限删除文件
- 4 windows10更新window11的方法 win10怎么更新win11系统
- 5 win10允许应用更改设备怎么关闭 win10如何关闭电脑允许应用对设备更改
- 6 win10怎么安装网卡驱动程序 win10添加网卡驱动程序的方法
- 7 win10运行红警2黑屏有声音怎么办 win10玩红警2黑屏有声音解决方法
- 8 win10添加隐藏无线网络步骤 win10如何添加隐藏的无线网络
- 9 win10重启打印机服务设置方法 win10如何重启打印机服务程序
- 10 windows10防火墙怎么开 windows10防火墙如何开启
win10系统推荐
- 1 深度技术windows10 64位稳定安全版v2024.05
- 2 雨林木风win10 64位最新旗舰版v2024.05
- 3 深度技术win10 64位免激活旗舰版v2024.05
- 4 雨林木风ghost win10 64位安全专业版v2024.04
- 5 系统之家win10 64位免激活专业版v2024.04
- 6 深度技术windows10 64位免费专业版v2024.04
- 7 雨林木风win10 64位安全旗舰版v2024.04
- 8 雨林木风win10 64位免激活旗舰版v2024.04
- 9 深度技术win10 64位破解专业版v2024.04
- 10 番茄花园win10 32位免费专业版v2024.03