win10更换win7系统教程 win10如何更换win7
在我们的日常生活和工作中,我们在使用win10操作系统的时候难免会有一些操作不太熟悉,就比如说最近有使用win10操作系统的小伙伴想要更换win7操作系统,但是却不知道怎么操作,那么win10如何更换win7呢?接下来小编就带着大家一起来看看win10更换win7系统教程,快来学习一下吧。
具体步骤:
1、下载小白一键重装软件(官网地址:www.xiaobaixitong.com),准备一个 8GB 以上的空白u盘,制作启动盘的时候建议退出电脑上的安全软件以防其阻止系统安装进程。在制作系统选项中直接选择制作U盘,其它参数保持默认直接制作即可。
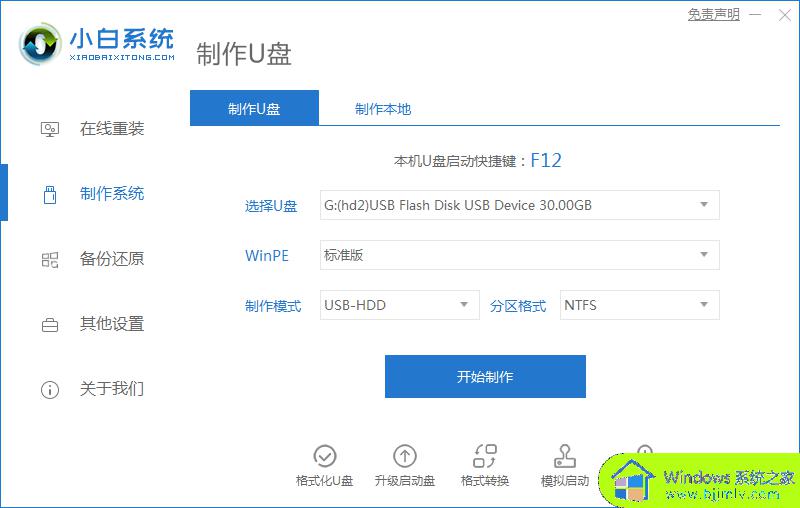
2、制作完成后把u盘插入到需要重装系统的电脑上,开机快速按 F12 进入到电脑的快速引导菜单,在菜单中使用方向键上下选择 USB 按回车确定。有些电脑可能需要按 Esc、Del、F2、F10 之类的才可以进到 Bios 相关设置,在 Bios 的 Boot 引导选项中选择u 盘为第一启动项,F10保存设置。
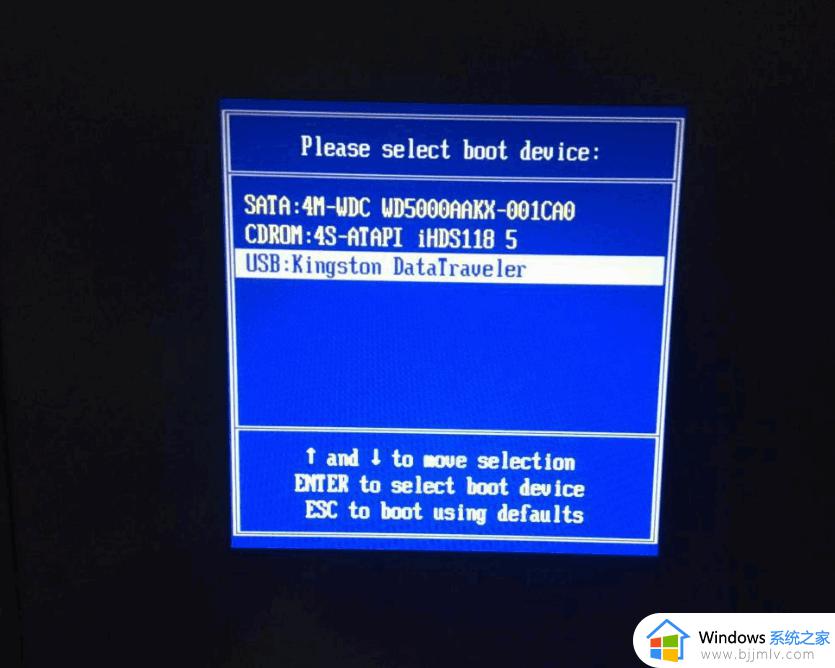
3、进入小白PE系统后,打开桌面上的分区工具。首先我们可以检查下电脑上的硬盘分区是否为 GPT 类型,一般建议可以把 GPT 类型通过使用 DG 分区工具在快速分区选项中更改为 MBR 类型。分区数量请大家根据自己的需要来选择,一般500GB硬盘建议调整四个分区,C盘分区不低于60GB。
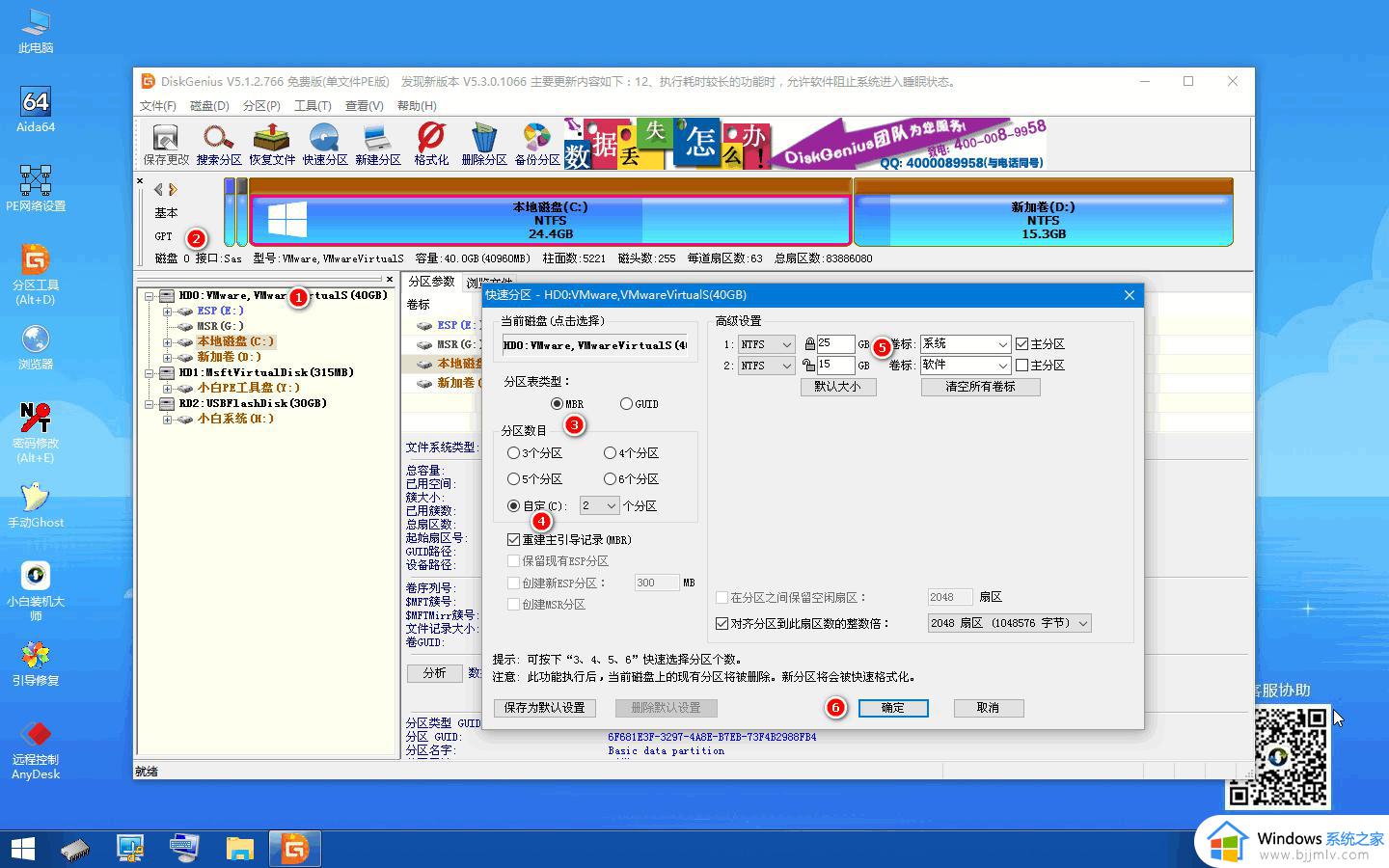
分区之前的类型为 GPT 分区
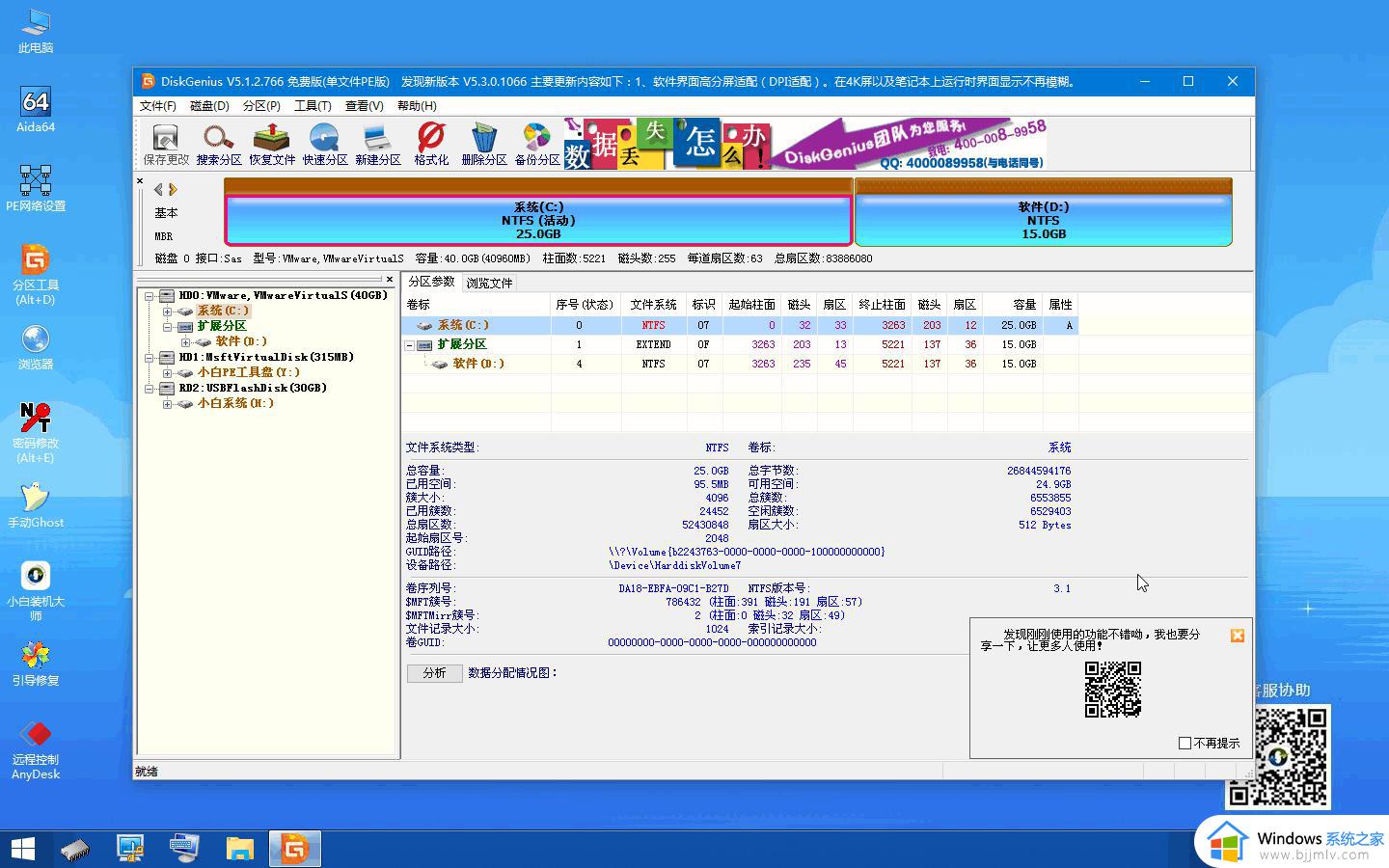
分区完成后的类型为 MBR 分区
4、分区完成后,我们可以直接打开桌面上的小白装机工具,选择在线安装。PE系统中支持联网,所以我们可以通过在线方式安装,或者您也可以单独下载系统镜像在 U 盘后直接安装也行。
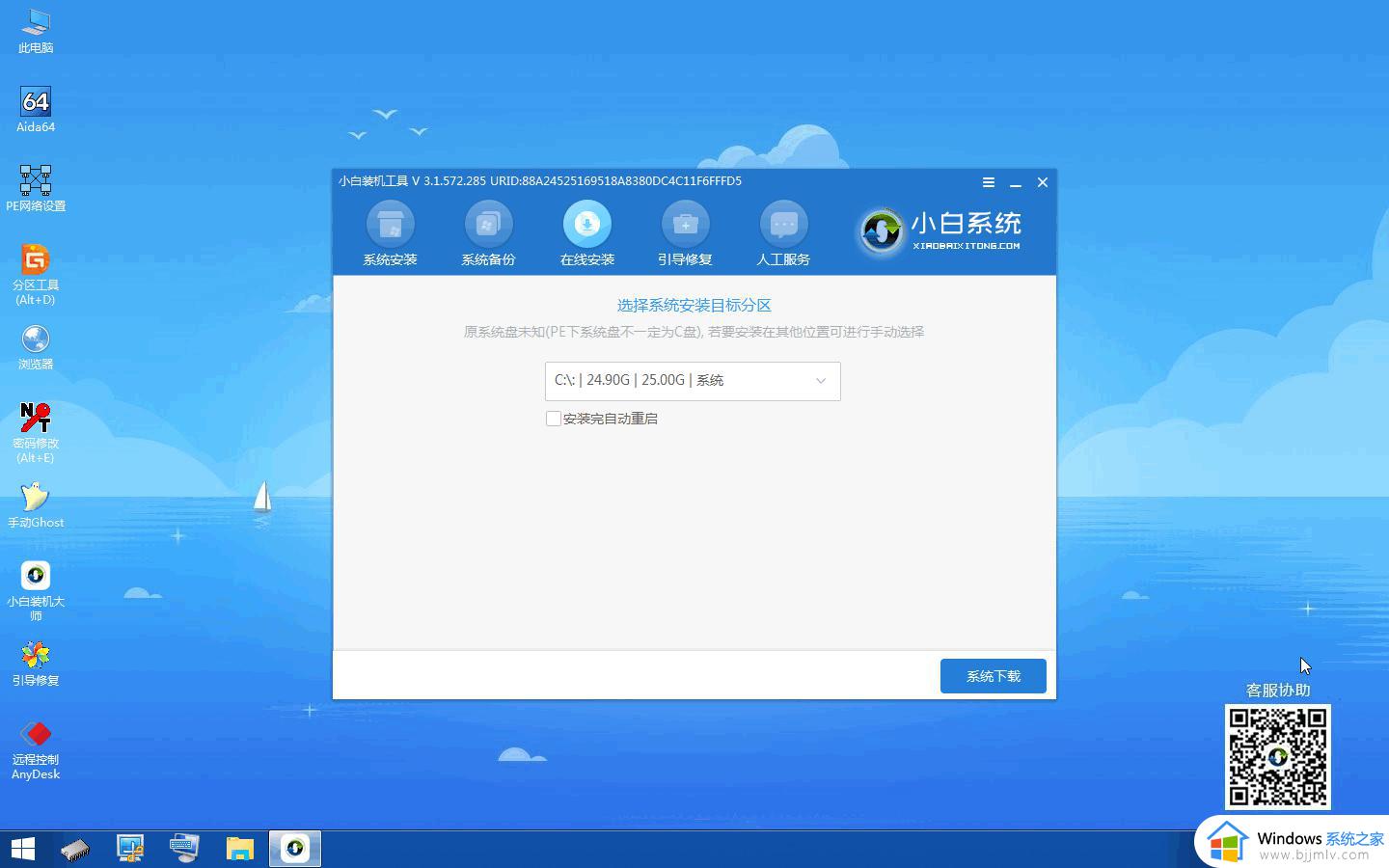
5、在弹出的选择系统中,您只需要选择您想安装的系统即可,选择之后软件就会开始自动帮助您下载进行安装了。
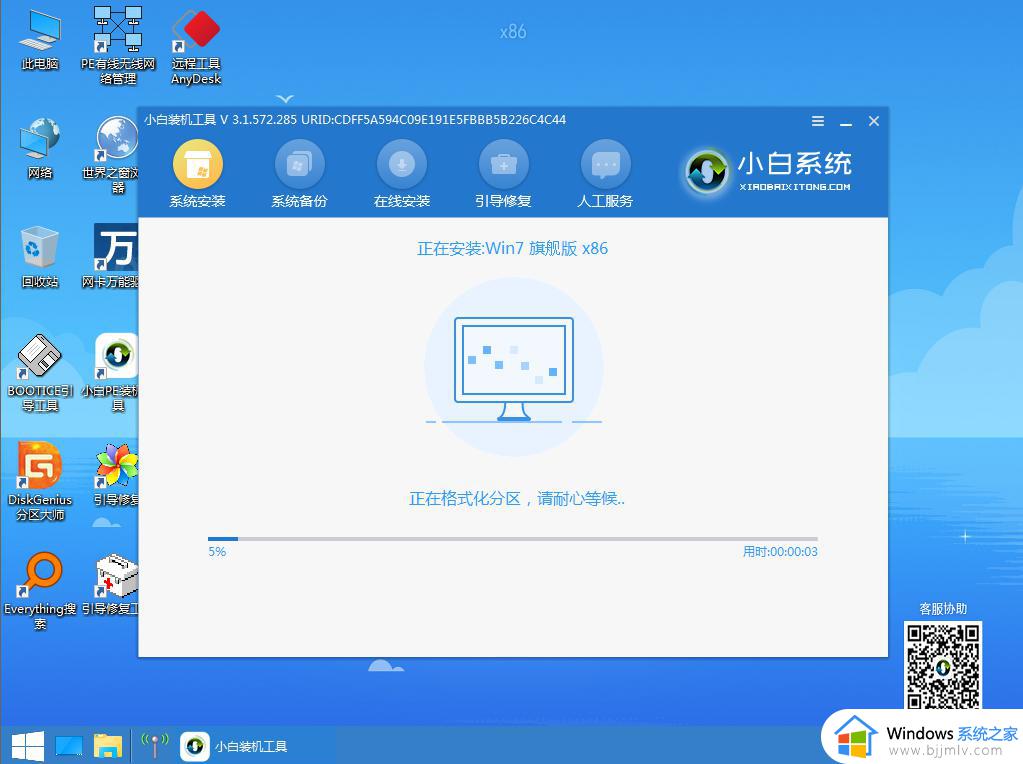
6、安装完成后根据提示选择立即重启电脑。
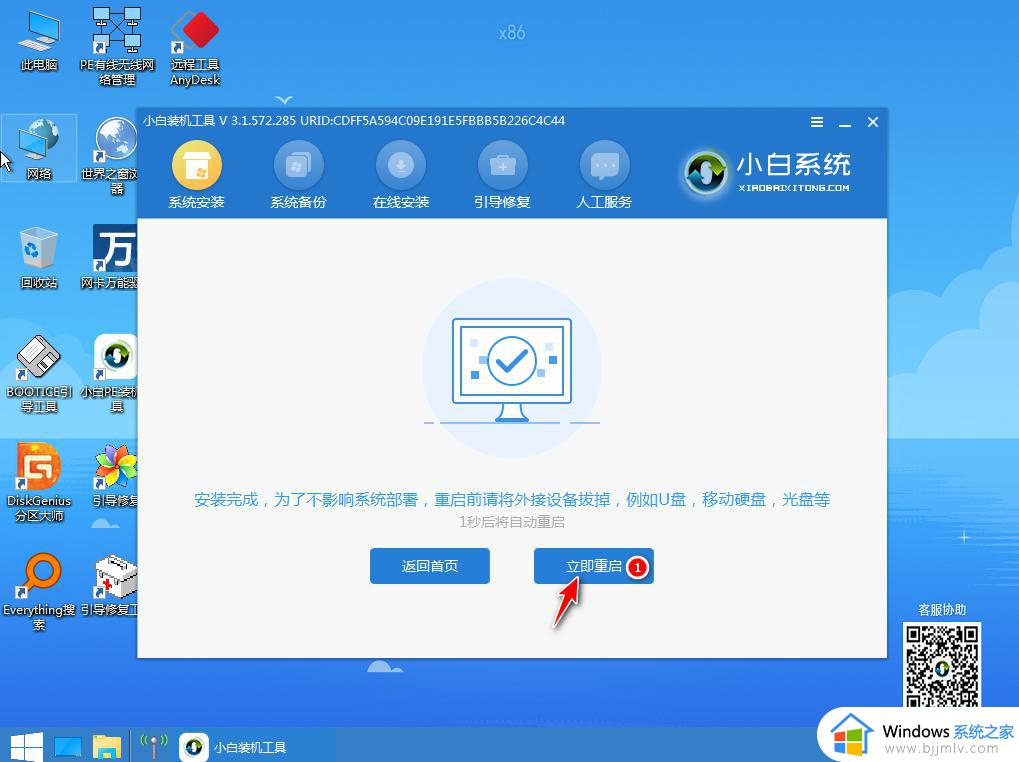
6、正常情况下重启后系统就会开始进入安装步骤了,您只需要根据提示操作即可。如果您的电脑未能正常启动,这种是和您电脑bios中的引导模式有关系。当前的硬盘分区类型为 MBR,需要在 Bios 中把引导类型更改为 Legacy 也就是传统模式。具体大家可以参考这个视频教程:http://www.xiaobaixitong.com/video1/25301.html
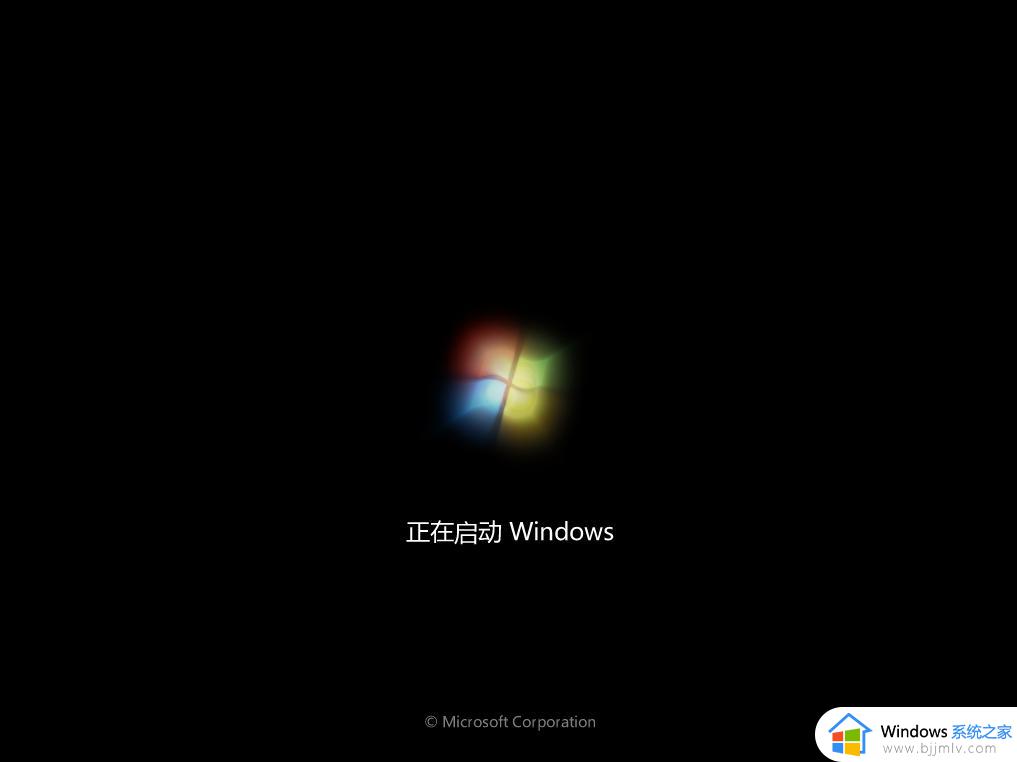
7、重装系统中会多次重启电脑,这都是正常现象。重装完成后您可以根据您的需要来进行相关设置,同时下载个驱动精灵网卡版安装包拷贝到电脑上安装更新驱动即可。
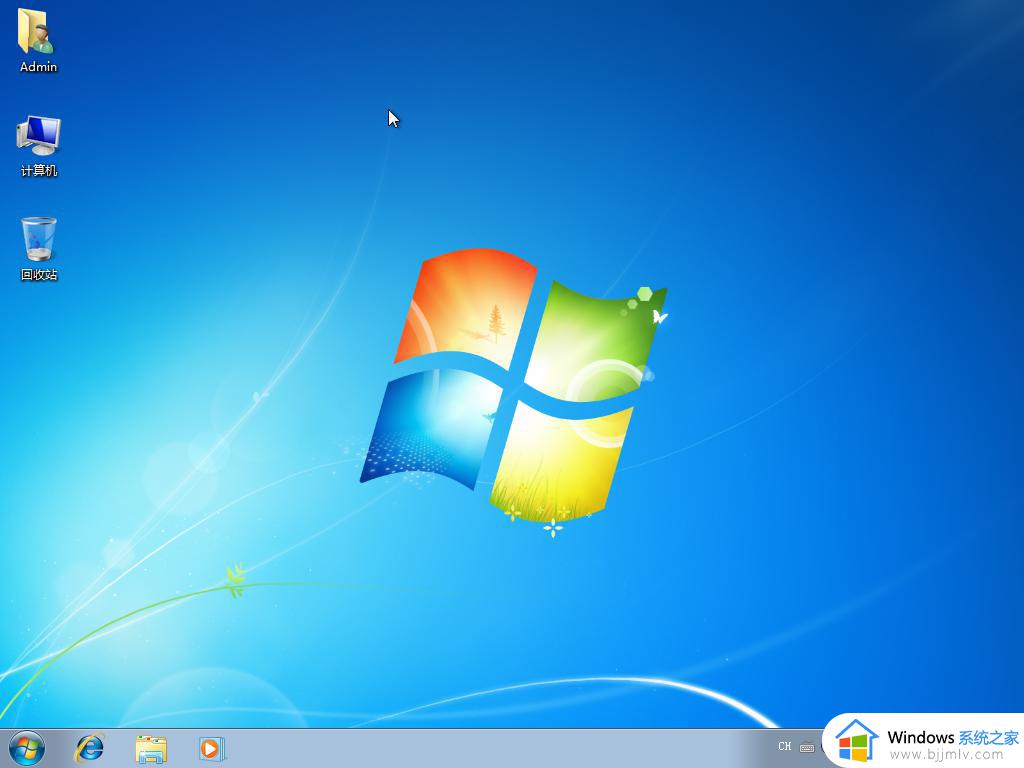
以上全部内容就是小编带给大家的win10更换win7系统教程详细内容分享啦,小伙伴们如果你们有需要的话就快点跟着小编一起来看看吧,希望本文可以有效的帮助到你。
win10更换win7系统教程 win10如何更换win7相关教程
- win10更换系统盘教程 win10怎么修改系统盘
- win10怎么更换系统盘 更换win10系统盘的方法
- win10换系统盘图文设置 win10如何更换系统盘
- win10怎么更换系统默认字体 win10如何更改系统默认字体
- win10更换硬盘不重装系统怎么操作 win10系统如何更换硬盘不重装系统
- 怎么彻底更换win10换字体 如何更换win10字体样式
- win10系统语言怎么设置 win10如何更换系统语言
- win10更改系统默认字体教程 win10如何更改系统字体
- win10 更换字体的图文教程 windows10怎么换字体
- win10怎么设置壁纸自动更换 win10如何设置壁纸自动更换
- win10怎么看自己的电脑配置 win10怎样查看自己电脑配置参数
- win10怎么屏蔽广告弹窗消息?win10系统如何屏蔽广告弹窗
- win10电脑无法打印图片怎么办 win10系统打印不了图片处理方法
- win10系统如何更改语言设置 修改win10系统语言设置方法
- win10怎么强制关闭飞行模式?win10强制关闭飞行模式步骤
- win10怎么切换繁体输入法设置 win10如何切换繁体输入法快捷键
win10系统教程推荐
- 1 win10怎么设置24小时制时间 win10设置时间为24小时制方法
- 2 win10怎么设置不更新系统 win10如何设置不更新系统升级
- 3 win10怎么禁用签名驱动功能 win10如何关闭电脑驱动强制签名
- 4 win10如何查看打印机ip地址 win10系统怎么查看打印机ip地址
- 5 win10如何打开软键盘快捷键 win10软键盘快捷键怎么打开
- 6 win10玩csgo总是弹回桌面怎么办 win10玩csgo一直弹回桌面解决方法
- 7 win10无法正常关闭你的电脑0xc0000001错误提示解决方案
- 8 win10无法修改用户名怎么办 win10电脑无法更改用户名如何处理
- 9 win10无法激活因为无法连接组织激活服务器怎么处理
- 10 win10系统n卡控制面板不见了怎么办 win10我的n卡控制面板不见了处理方法
win10系统推荐
- 1 深度技术win10 64位免激活旗舰版v2024.05
- 2 雨林木风ghost win10 64位安全专业版v2024.04
- 3 系统之家win10 64位免激活专业版v2024.04
- 4 深度技术windows10 64位免费专业版v2024.04
- 5 雨林木风win10 64位安全旗舰版v2024.04
- 6 雨林木风win10 64位免激活旗舰版v2024.04
- 7 深度技术win10 64位破解专业版v2024.04
- 8 番茄花园win10 32位免费专业版v2024.03
- 9 风林火山win10 64位官方旗舰版2024.03
- 10 雨林木风win10 64位优化旗舰版v2024.03