windows11无法访问局域网怎么办 windows11无法访问局域网最佳解决方法
更新时间:2023-08-15 15:29:14作者:skai
在我们的日常生活和工作中,我们大家在使用windows11操作系统的时候,都难免会遇到一些问题自己没有办法解决,最近就有小伙伴向小编反馈说自己的windows11出现了无法访问局域网的情况,那么windows11无法访问局域网怎么办呢?接下来小编就带着大家一起来看看windows11无法访问局域网最佳解决方法,希望对你有帮助。
具体方法:
方法一:
1、在任务栏右击网络,单击网络和Internet设置。
2、在网络和Internet界面,单击高级网络设置。
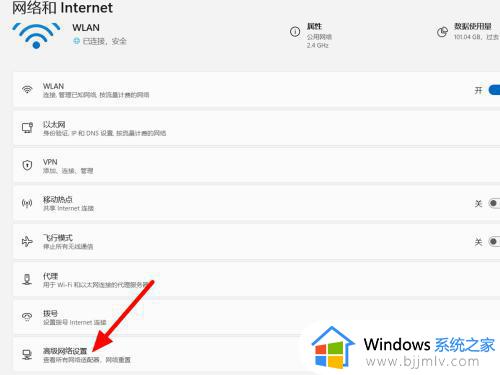
3、在高级界面,单击网络重置。
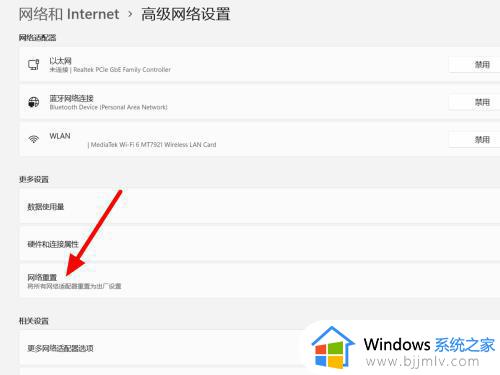
4、单击立即重置,这样就解决成功。
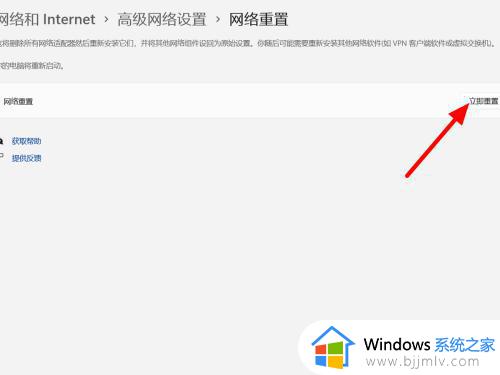
方法二:
1、在桌面右击此电脑,点击属性。
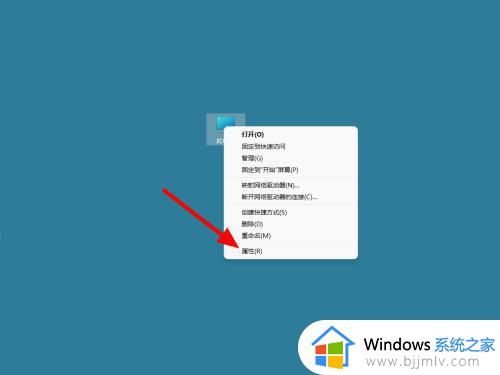
2、进入系统信息,打开设备管理器。
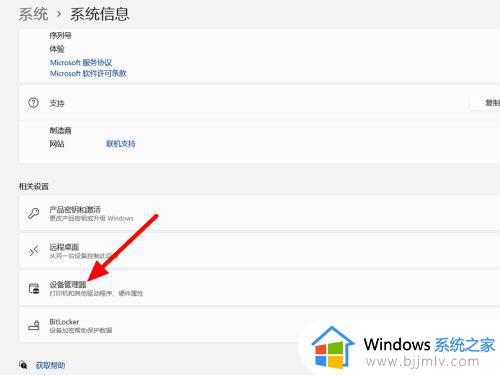
3、选中网卡鼠标右击,点击更新驱动程序软件即可。
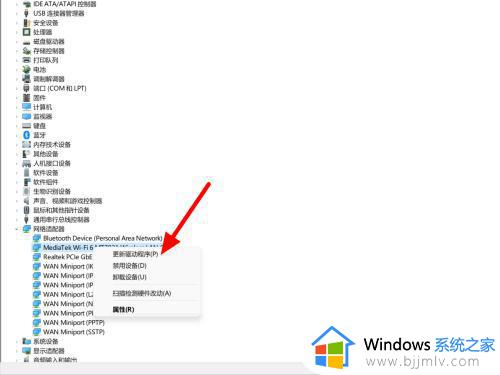
方法三:
1、按下win+i打开设置,在系统选项下,点击疑难解答。
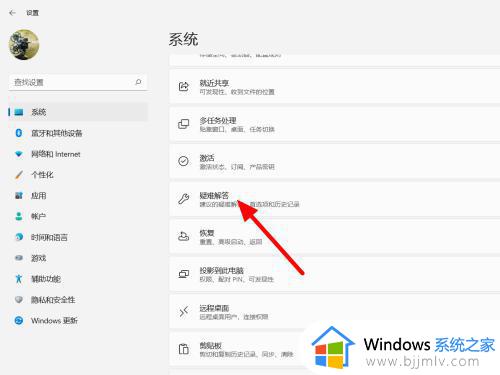
2、在疑难解答界面,点击其他疑难解答。
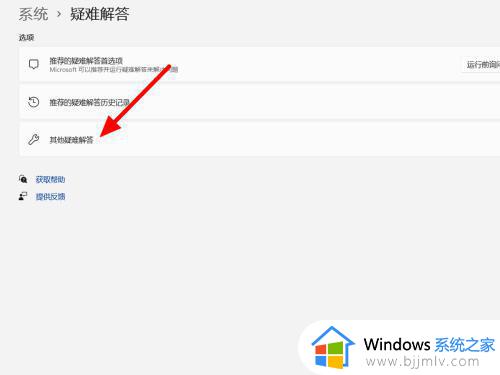
3、点击Internet连接右侧运行,这样就解决成功。
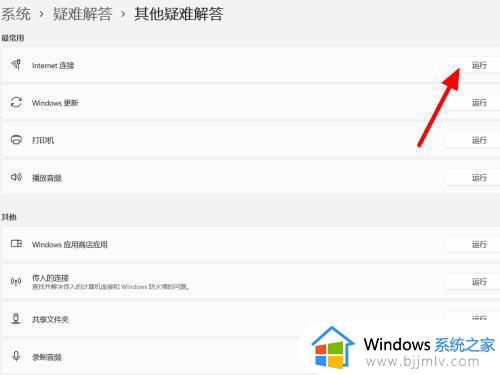
以上全部内容就是小编带给大家的windows11无法访问局域网最佳解决方法详细内容分享啦,小伙伴们如果你们有需要的话可以参照小编的内容进行操作,希望本文可以有效的帮助到你。
windows11无法访问局域网怎么办 windows11无法访问局域网最佳解决方法相关教程
- windows11局域网访问不了怎么办 win11局域网电脑无法访问如何处理
- windows11以太网无法访问internet怎么办 windows11以太网无法访问internet最佳解决方法
- win11访问局域网电脑需要用户名和密码设置方法
- windows11无法访问internet怎么办 windows11已连接但无internet访问如何解决
- windows11怎么连接局域网 windows11连接局域网怎么操作
- win11连接局域网打印机设置方法 win11如何连接局域网打印机
- windows11无法访问\\192.168.怎么解决 windows11访问不了\\192.168.怎么办
- win11怎么添加局域网打印机 win11添加局域网打印机方法
- win11找不到局域网电脑怎么办 win11电脑局域网无法找到别的电脑如何解决
- windows11无法访问共享文件夹怎么办 windows11无法访问共享电脑文件夹解决方法
- win11如何增加c盘空间 win11怎样扩大c盘空间
- win11微软应用商店无法连接网络怎么办 win11微软应用商店无法联网修复方法
- 新win11电脑买来后如何设置 新win11电脑到手后必做的设置
- win11人离开后锁屏保护设置教程 win11如何实现人离开就锁屏显示
- win11卸载office怎么卸载干净 win11如何全面卸载office工具
- win11怎样备份系统到u盘?win11电脑系统备份到u盘详细步骤
win11系统教程推荐
- 1 win11微软应用商店无法连接网络怎么办 win11微软应用商店无法联网修复方法
- 2 win11耳麦说不了话听得见声音怎么办 win11电脑耳麦说话没声音修复方法
- 3 windows11网卡驱动异常怎么修复 win11网卡驱动异常的解决方法
- 4 win11电脑启动修复无法开机怎么办 win11开机修复启动不了处理方法
- 5 win11更新驱动之后黑屏怎么办 win11更新驱动就黑屏处理方法
- 6 win11更改输入法切换快捷键方法 win11怎么更改输入法切换快捷键
- 7 windows11指纹此选项当前不可用怎么回事 windows11指纹登录提示此选项当前不可用如何处理
- 8 windows11玩红警卡住怎么办 红警win11玩一会卡死的解决方法
- 9 win11关闭最近打开文件记录方法 win11怎么关闭文件夹最近浏览记录
- 10 win11运行窗口怎么打开?win11运行在哪里打开
win11系统推荐
- 1 技术员联盟ghost win11 64位中文正式版下载v2024.05
- 2 系统之家ghost win11 64位最新家庭版下载v2024.04
- 3 ghost windows11 64位专业版原版下载v2024.04
- 4 惠普笔记本电脑ghost win11 64位专业永久激活版下载v2024.04
- 5 技术员联盟ghost win11 64位官方纯净版下载v2024.03
- 6 萝卜家园ghost win11 64位官方正式版下载v2024.03
- 7 ghost windows11 64位最新正式版下载v2024.02
- 8 萝卜家园ghost win11 64位优化原装版下载v2024.02
- 9 萝卜家园ghost win11 64位官方原版镜像下载v2024.01
- 10 技术员联盟ghost win11 64位正式专业版下载v2024.01