win10自动更新在哪里关闭 win10如何设置系统永不更新
更新时间:2023-02-06 13:46:03作者:runxin
我们在日常使用win10电脑的过程中,微软官方每隔一段时间就会发现更新推送进行系统的更新,可是有些用户对于win10系统的频繁更新很是不满意,因此就想要将自动更新功能关闭,那么win10自动更新在哪里关闭呢?接下来小编就来告诉大家win10设置系统永不更新方法。
具体方法:
1、在键盘上按「win+R」键。
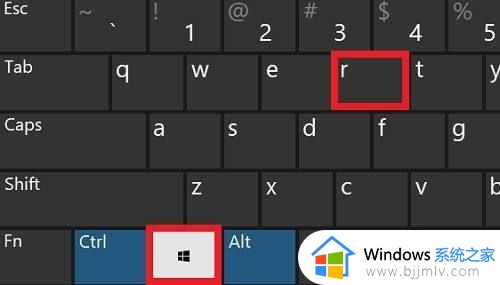
2、输入services.msc点击「确定」。
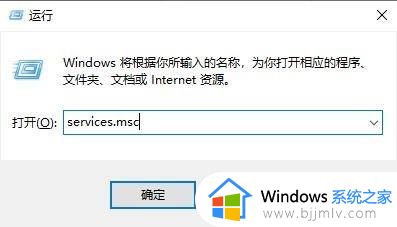
3、找到windows update选项,双击「Windows Update」,或者右键属性。
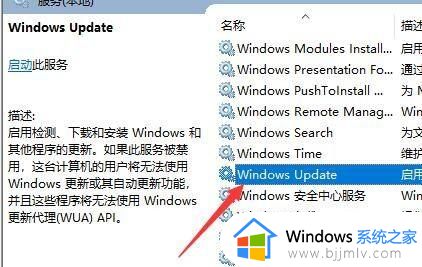
4、在启动类型选择选择「禁用缝捧」。
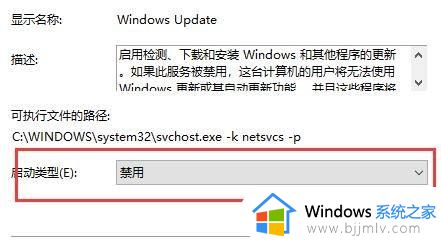
5、然后在最上面点击「恢复」,第一次失败处付争选择「无操作」,然后点击「应用」、「确定」。
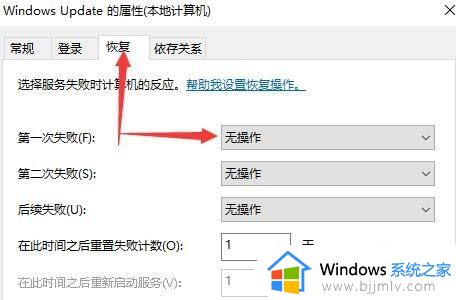
6、在键盘上按「win+R」键,输入gpedit.msc点击「确定」。
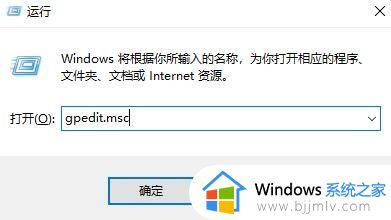
7、依次选择「计算机配置」、「管理模板」、「Windows组件」双击「Windows更新」。
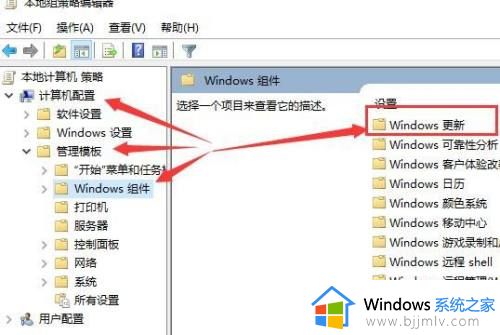
8、找到"配置自动更新"选项,双击「配置自动更新」。
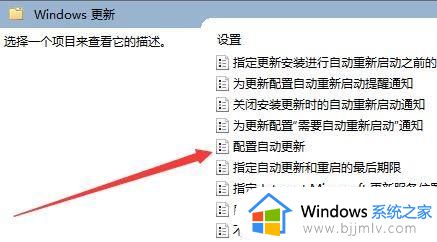
9、选择「已禁用」,点击「应用」、著腊泰「确定」即可彻底关闭windows系统更新。
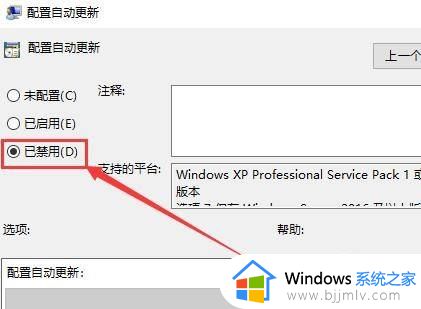
上述就是小编给大家带来的win10设置系统永不更新方法了,如果有不了解的用户就可以按照小编的方法来进行操作了,相信是可以帮助到一些新用户的。
win10自动更新在哪里关闭 win10如何设置系统永不更新相关教程
- win10系统自动更新关闭在哪里设置 如何把win10自动更新关闭
- win10更新关闭在哪里设置 怎么关闭电脑win10系统自动更新
- win10自动更新永久关闭设置方法 如何取消win10系统自动更新
- win10如何永久关闭自动更新 win10禁用更新系统设置方法
- 关闭自动更新win10系统设置方法 win10怎么关闭系统自动更新
- win10系统关闭自动更新的方法 win10怎么永久关闭自动更新
- win10关闭自动更新设置在哪 win10关闭自动更新怎么关闭
- win10系统如何永久关闭更新 win10电脑自动更新怎么彻底关闭
- win10关闭自动更新方法 win10关闭自动更新设置在哪
- win10怎么永久关闭更新系统 win10系统如何永久关闭系统更新
- win10锁屏密码怎么取消 关闭锁屏密码电脑win10的方法
- win10休眠不断网设置方法 win10如何设置休眠不断网
- win10虚拟小键盘怎么打开 如何调出win10的虚拟键盘
- win10传递优化功能关闭教程图解 怎么彻底关闭win10传递优化功能
- win10需要管理员权限才能复制到此文件夹如何解决?
- win10选择要预览的文件怎么关闭 win10怎样关闭选择要预览的文件这一项
win10系统教程推荐
- 1 win10锁屏密码怎么取消 关闭锁屏密码电脑win10的方法
- 2 win10需要管理员权限才能复制到此文件夹如何解决?
- 3 windows10fn键开启和关闭方法?win10如何关闭和开启fn键
- 4 win10虚拟网卡不存在怎么办 win10电脑显示虚拟网卡不存在解决方法
- 5 win10右键点击打印机没有扫描选项怎么办 win10打印机右键找不到扫描选项修复方法
- 6 win10自带还原功能在哪开启 win10自带的一键还原详细教程
- 7 windows10 显示我的电脑的方法?win10我的电脑怎么放到桌面
- 8 win10自带录屏录游戏掉帧怎么办 win10自带录屏掉帧处理方法
- 9 正确去除win10盾牌图标的方法 win10怎么去掉盾牌图标
- 10 win10色彩饱和度调节设置方法 win10如何调整色彩饱和度
win10系统推荐
- 1 系统之家win10 64位免激活专业版v2024.04
- 2 深度技术windows10 64位免费专业版v2024.04
- 3 雨林木风win10 64位安全旗舰版v2024.04
- 4 雨林木风win10 64位免激活旗舰版v2024.04
- 5 深度技术win10 64位破解专业版v2024.04
- 6 番茄花园win10 32位免费专业版v2024.03
- 7 风林火山win10 64位官方旗舰版2024.03
- 8 雨林木风win10 64位优化旗舰版v2024.03
- 9 深度技术ghost win10 64位精简极速版v2024.03
- 10 雨林木风win10 64位纯净装机版v2024.03