win10输入网络凭据怎么关掉 win10连接局域网要网络凭证取消方法
更新时间:2023-02-17 12:08:10作者:haoxt
在局域网中可以通过设置共享的方式,方便其他用户访问共享文件夹,不过有些win10用户在访问共享的时候遇到问题,提示需要输入网络凭据,那么win10输入网络凭据怎么关掉呢?遇到这个问题的原因是设置共享的电脑开启了共享保护,关掉就可以了。下面就来了解下win10连接局域网要网络凭证取消方法。
解决方法:
1.在设置共享那台电脑上点击任务栏开始徽标,然后选择设置【⚙】选项。
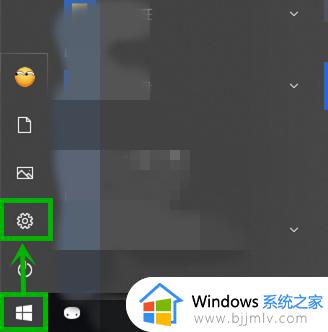
2.在打开的【Windows设置】界面选择【网络和internet】选项。也可以直接右击任务栏的网络图标,然后选择【打开“网络和Internet”设置】。
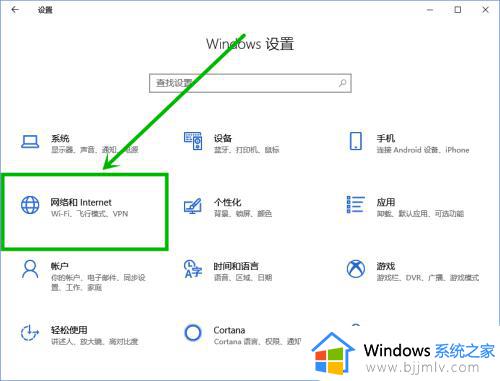
3.在打开的设置界面右侧下拉,找到并点击【网络和共享中心】选项。
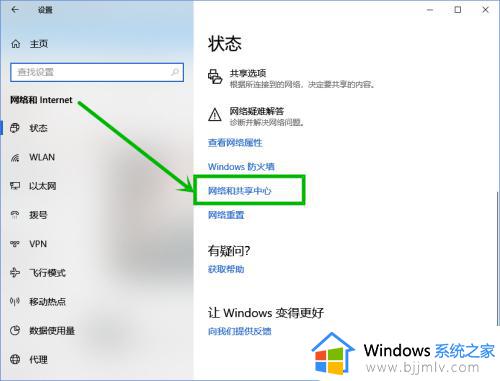
4.在打开的【网络和共享中心】页面左侧点击【更改高级共享设置】选项。
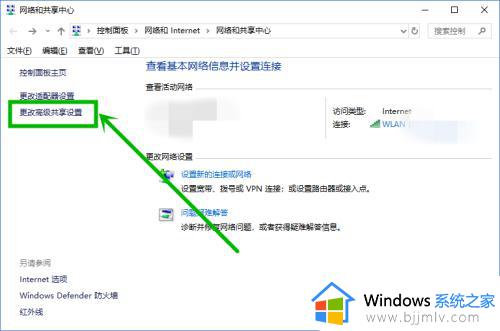
5.在打开的【高级共享设置】界面,下拉到最底部。然后点击【所有网络】选项。
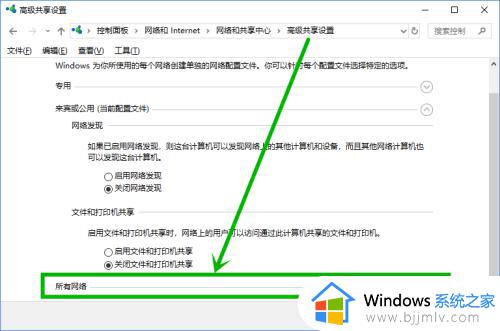
6.在展开【所有网络】下拉菜单,下拉到最底部。将【密码保护的共享】组更改为【关闭密码保护共享】,然后点击【保存修改】就行了。
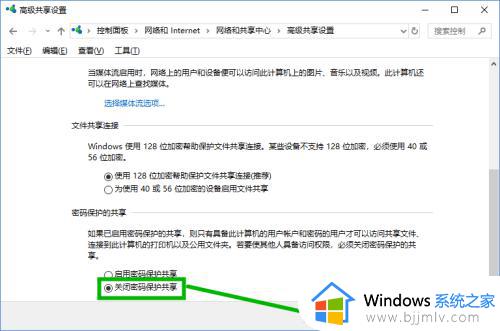
以上就是win10输入网络凭据怎么关掉的设置方法,如果有出现这个问题,那么就可以按照上面的步骤关闭密码保护共享,希望对大家有帮助。
win10输入网络凭据怎么关掉 win10连接局域网要网络凭证取消方法相关教程
- 输入网络凭据是什么意思win10 win10共享要输入网络凭据怎么回事
- win10网络不显示局域网电脑怎么办 win10网络看不到局域网其他电脑如何解决
- win10 xbox无法连接网络怎么办 win10电脑xbox网络连接失败处理方法
- win10无法连接网络怎么办 更新了win10无法连接网络处理方法
- w10网络里面看不到局域网电脑怎么办 win10电脑网络看不到局域网其他电脑怎么处理
- win10断开网络连接的方法 win10系统如何断开网络连接
- win10网络状态显示未连接怎么办 win10网络状态未连接处理方法
- win10电脑连不上网络怎么弄 win10连接不了网络的修复方法
- win10有网络连接但不能上网怎么办 win10有连接网络但上不了网修复方法
- win10电脑如何连接网络wifi win10电脑连接无线网络连接步骤
- win10玩红警2突然就卡住不动怎么回事 win10玩红警2突然就卡死如何解决
- 电脑出现你的Windows10版本已终止服务,请重启以安装新版本如何处理
- win10安全中心空白为什么?win10安全中心一片空白如何处理
- win10电脑自由截图快捷键是什么 win10电脑自由截图按键是哪个键
- win10锁定屏幕时间设置方法 win10电脑屏幕锁定时间怎样设置
- win10开机提示更新如何取消 win10开机提示更新怎么取消
win10系统教程推荐
- 1 win10安全中心空白为什么?win10安全中心一片空白如何处理
- 2 win10如何登陆微软账户 win10电脑登录微软账户步骤
- 3 win10如何获得管理员权限删除文件 win10怎么获取管理员权限删除文件
- 4 windows10更新window11的方法 win10怎么更新win11系统
- 5 win10允许应用更改设备怎么关闭 win10如何关闭电脑允许应用对设备更改
- 6 win10怎么安装网卡驱动程序 win10添加网卡驱动程序的方法
- 7 win10运行红警2黑屏有声音怎么办 win10玩红警2黑屏有声音解决方法
- 8 win10添加隐藏无线网络步骤 win10如何添加隐藏的无线网络
- 9 win10重启打印机服务设置方法 win10如何重启打印机服务程序
- 10 windows10防火墙怎么开 windows10防火墙如何开启
win10系统推荐
- 1 深度技术windows10 64位稳定安全版v2024.05
- 2 雨林木风win10 64位最新旗舰版v2024.05
- 3 深度技术win10 64位免激活旗舰版v2024.05
- 4 雨林木风ghost win10 64位安全专业版v2024.04
- 5 系统之家win10 64位免激活专业版v2024.04
- 6 深度技术windows10 64位免费专业版v2024.04
- 7 雨林木风win10 64位安全旗舰版v2024.04
- 8 雨林木风win10 64位免激活旗舰版v2024.04
- 9 深度技术win10 64位破解专业版v2024.04
- 10 番茄花园win10 32位免费专业版v2024.03