win10电脑连不上网络怎么弄 win10连接不了网络的修复方法
更新时间:2023-07-21 15:21:32作者:qiaoyun
我们要使用电脑的时候,都是离不开网络的,没有连接网络的话就会无法正常上网,但是有win10系统用户反映说遇到电脑连不上网络的情况,让用户们不知所措,那么遇到这样的问题要怎么弄呢,不用担心,解决方法有很多种,本教程这就给大家介绍一下win10连接不了网络的修复方法给大家参考。
方法一:
1、首先我们打开电脑,再桌面的左下角搜索框里搜索命令提示符,右键点击打开以管理员身份运行。
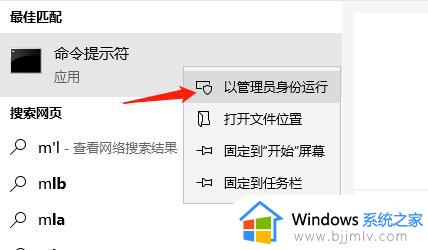
2、打开之后我们就直接输入Netsh winsock reset,按下确定就好啦。
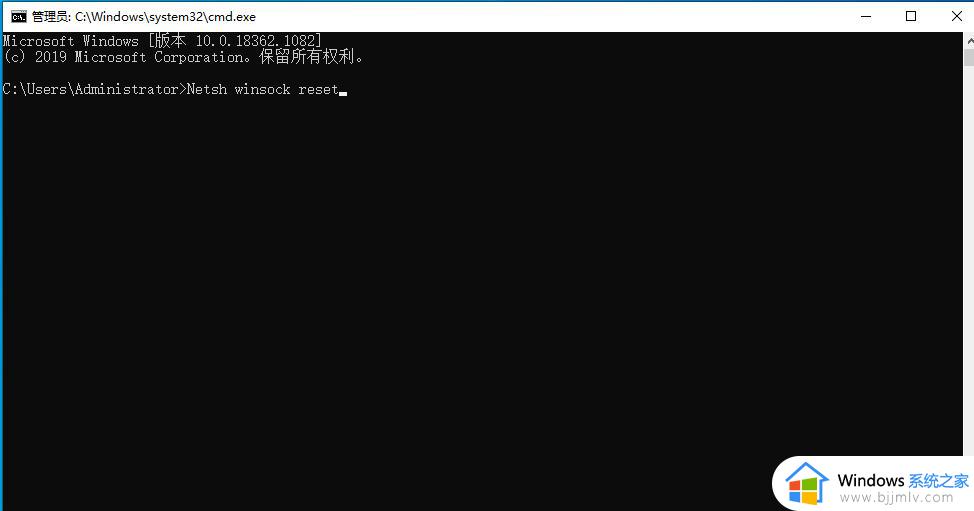
3、接着我们还要继续输入 netsh advfirewall reset,再按下确定。之后我们重启电脑看看我们的网络是否恢复正常就好啦。
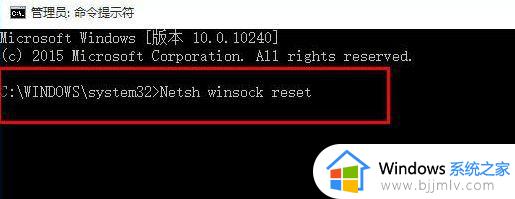
方法二:
1、首先我们可以点击电脑右下角的网络图标,找到网络和Internet设置并点击开来。
2、打开之后我们就需要点击以太网,再点击右侧的更改适配器选项。
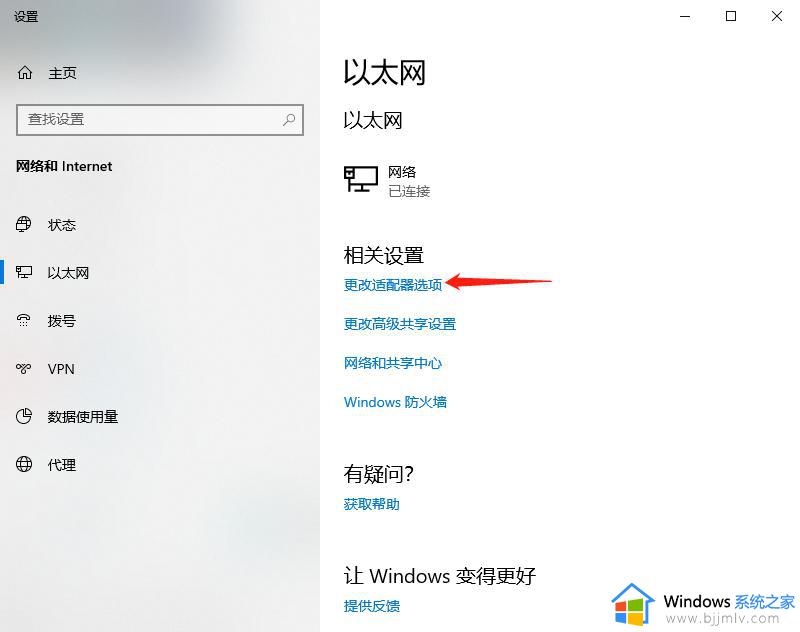
3、接下来我们可以右键点击我们正在使用的网络,再点击属性选项。
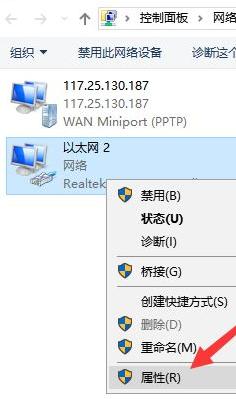
4、接下来我们再单击选择Microsoft网络适配器多路传达器协议,再点击安装。
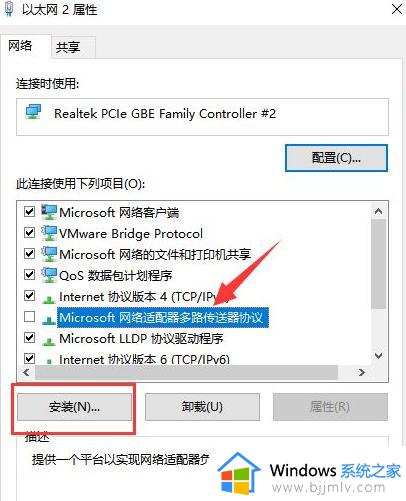
5、最后我们在出现的窗口中选择协议选项,然后点击添加,我们再重启电脑就可以啦。
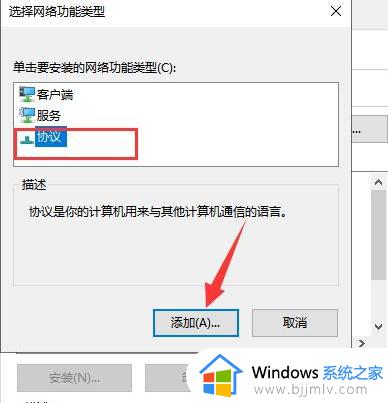
上述给大家介绍的就是win10电脑连不上网络怎么弄的详细内容,大家可以学习上述方法来解决这个问题,相信这样就可以正常连接网络了。
win10电脑连不上网络怎么弄 win10连接不了网络的修复方法相关教程
- win10有网络连接但不能上网怎么办 win10有连接网络但上不了网修复方法
- win10没有网络连接怎么办 电脑win10网络连接不见了如何解决
- win10电脑网络连接不上怎么解决 win10电脑连不上网络解决方法
- w10网络连接了但是不能上网怎么办 w10网络连接了但是上不了网处理方法
- win10 xbox无法连接网络怎么办 win10电脑xbox网络连接失败处理方法
- win10无法连接网络怎么办 更新了win10无法连接网络处理方法
- win10电脑如何连接网络wifi win10电脑连接无线网络连接步骤
- win10电脑怎么连接宽带网络 win10电脑连接宽带网络教程
- win10断开网络连接的方法 win10系统如何断开网络连接
- win10新电脑怎么连接网络wifi 新买win10电脑如何连接wifi网络
- win10声音可视化通知怎么开启 win10如何设置声音的可视化通知
- windows10分区c盘留多大比较好?win10 c盘一般留多少合适
- win10网页打不开显示dns_probe_possible的解决方法
- windows10防火墙怎么开 windows10防火墙如何开启
- win10电脑死机鼠标能动怎么办 win10死机鼠标能动不能点击修复方法
- win10自动删除exe文件怎么办 win10电脑exe文件自动删除处理方法
win10系统教程推荐
- 1 windows10防火墙怎么开 windows10防火墙如何开启
- 2 win10正确密码进不去怎么办 win10密码是对的进不去处理方法
- 3 windows10耳机没声音怎么设置 win10插入耳机后为什么没有声音
- 4 win10正在配置更新无限重启怎么办 win10一直正在配置更新重启修复方法
- 5 win10无线上网老是掉线怎么办 win10无线网总是掉线如何处理
- 6 win10系统不能开机怎么办 win10电脑无法正常开机修复方法
- 7 win10关机后主机不断电怎么回事 window10关机主机还一直工作的解决办法
- 8 win10玩dnf输入法不见了怎么办 win10玩dnf输入法不显示修复方法
- 9 win10电脑玩游戏cpu自动降频怎么办 win10电脑一玩游戏cpu就降频解决方案
- 10 无线蓝牙耳机怎么连接电脑win10 win10电脑如何连接无线蓝牙耳机
win10系统推荐
- 1 深度技术windows10 64位稳定安全版v2024.05
- 2 雨林木风win10 64位最新旗舰版v2024.05
- 3 深度技术win10 64位免激活旗舰版v2024.05
- 4 雨林木风ghost win10 64位安全专业版v2024.04
- 5 系统之家win10 64位免激活专业版v2024.04
- 6 深度技术windows10 64位免费专业版v2024.04
- 7 雨林木风win10 64位安全旗舰版v2024.04
- 8 雨林木风win10 64位免激活旗舰版v2024.04
- 9 深度技术win10 64位破解专业版v2024.04
- 10 番茄花园win10 32位免费专业版v2024.03