win10无法连接网络怎么办 更新了win10无法连接网络处理方法
更新时间:2022-11-14 13:47:48作者:runxin
在日常使用win10电脑的过程中,微软都会定期发送系统更新推送通知,许多用户也都会及时进行更新,可是有些用户在更新了win10系统之后,启动进入系统桌面时却总是无法连接网络,对此win10无法连接网络怎么办呢?今天小编就来告诉大家更新了win10无法连接网络处理方法。
具体方法:
1.按下键盘上的win+r,此时在电脑右下角会弹出运行界面。
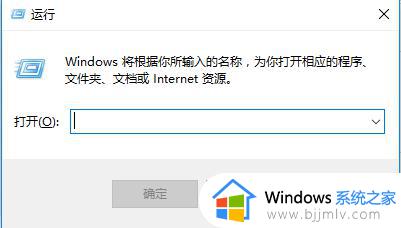
2.在弹出的运行界面输入 cmd,命令点击回车。
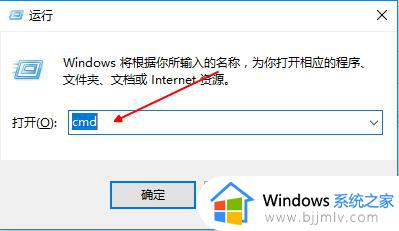
3.进入命令行界面输入netshwinsockreset ,点击回车。
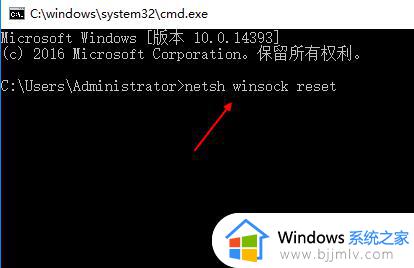
4.等待网络加载成功后,重启电脑,右键点击左下角网络,选择【打开网络共享中心】。
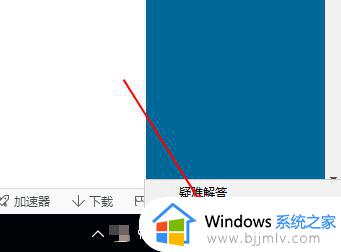
5.进入网络连接界面,点击左上角【更改适配器设置】。
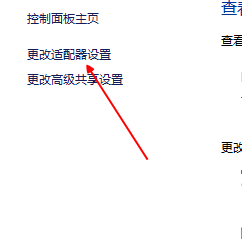
6.进入网络连接列表,找到当前连接网络,右键点击选择【属性】。
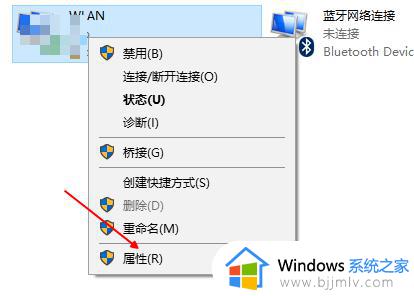
7.进入属性界面,选择【internet版本协议 4】,点击左下角安装。
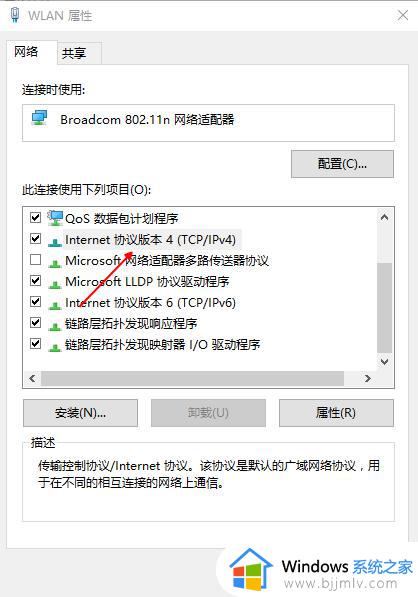
8.在弹出的网络功能类型中,选择【协议】,点击添加,添加完成,问题解决。
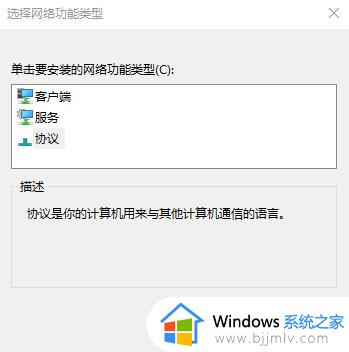
上述就是小编告诉大家更新了win10无法连接网络处理方法了,碰到同样情况的朋友们赶紧参照小编的方法来处理吧,希望能够对大家有所帮助。
win10无法连接网络怎么办 更新了win10无法连接网络处理方法相关教程
- win10 xbox无法连接网络怎么办 win10电脑xbox网络连接失败处理方法
- win10wifi无法连接到网络怎么办 win10无法连接无法网络如何解决
- win10无法连接xboxlive网络怎么办 win10连接不到xbox live处理方法
- win10网络状态显示未连接怎么办 win10网络状态未连接处理方法
- win10wifi提示无法连接到这个网络怎么办 win10连接wifi提示无法连接到这个网络如何处理
- win10 wifi无法连接到这个网络怎么办 win10 wifi无法连接到这个网络解决方法
- win10wifi显示无法连接到网络怎么办 win10连接wifi显示无法连接到网络如何解决
- win10家庭版没有网络连接图标了怎么办 win10网络图标消失无法联网处理方法
- win10商店无法联网怎么办 win10商店无法连接网络解决方法
- win10不能连接无线网络怎么办 win10电脑无线网络无法连接解决方法
- cf闪退win10进游戏就掉出桌面怎么办 win10玩cf闪退到桌面如何解决
- win10隐藏输入法状态栏设置方法 win10怎么隐藏输入法状态栏
- win10隐藏托盘的应用图标设置方法 win10怎么设置隐藏托盘图标的程序
- win10英雄联盟卡在加载界面怎么办 win10电脑英雄联盟卡在加载界面解决方法
- win10怎么彻底删除弹出广告窗口 win10彻底清除电脑弹窗广告教程
- win10开始菜单所有程序没有怎么办 win10开始菜单 所有程序消失了处理方法
win10系统教程推荐
- 1 cf闪退win10进游戏就掉出桌面怎么办 win10玩cf闪退到桌面如何解决
- 2 win10怎么彻底删除弹出广告窗口 win10彻底清除电脑弹窗广告教程
- 3 win10音频输出设备被删除了怎么办 win10误删电脑音频输出设备处理方法
- 4 win10扩大虚拟内存怎么做?win10如何扩展虚拟的内存
- 5 win10刻录光盘不出现刻录到光盘怎么办 win10刻录光盘刻录不进去修复方法
- 6 win10锁屏密码怎么取消 关闭锁屏密码电脑win10的方法
- 7 win10需要管理员权限才能复制到此文件夹如何解决?
- 8 windows10fn键开启和关闭方法?win10如何关闭和开启fn键
- 9 win10虚拟网卡不存在怎么办 win10电脑显示虚拟网卡不存在解决方法
- 10 win10右键点击打印机没有扫描选项怎么办 win10打印机右键找不到扫描选项修复方法
win10系统推荐
- 1 雨林木风ghost win10 64位安全专业版v2024.04
- 2 系统之家win10 64位免激活专业版v2024.04
- 3 深度技术windows10 64位免费专业版v2024.04
- 4 雨林木风win10 64位安全旗舰版v2024.04
- 5 雨林木风win10 64位免激活旗舰版v2024.04
- 6 深度技术win10 64位破解专业版v2024.04
- 7 番茄花园win10 32位免费专业版v2024.03
- 8 风林火山win10 64位官方旗舰版2024.03
- 9 雨林木风win10 64位优化旗舰版v2024.03
- 10 深度技术ghost win10 64位精简极速版v2024.03