win10电脑网络连接不上怎么解决 win10电脑连不上网络解决方法
相信大多用户在日常使用win10系统的过程中,偶尔也会遇到电脑网络连接不上的情况,在排除宽带问题的情况下,我们只能通过win10系统中修改相关设置来修复网络连不上网的故障,那么win10电脑网络连接不上怎么解决呢?接下来小编就给大家分享一篇win10电脑连不上网络解决方法。
具体方法:
方法1:重置网络设置
1、在小娜的搜索框中输入【命令提示】符,然后右击【命令提示符】】选择【以管理员身份运行】。
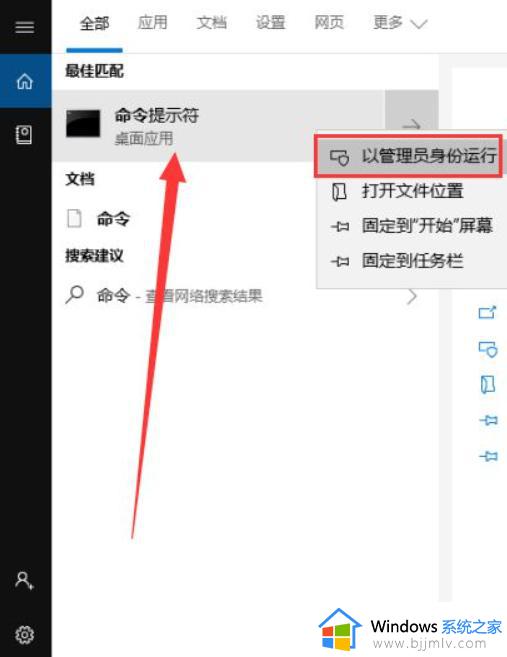
2、然后输入【 Netsh winsock reset】命令,按Enter确定。
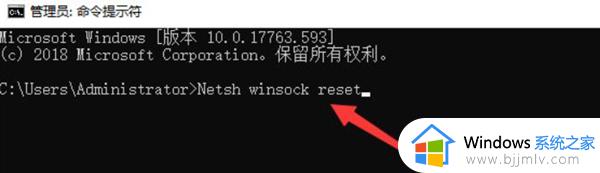
3、完成后,继续输入【 netsh advfirewall reset】,然后按Enter,接着重启电脑看看网络是否正常。
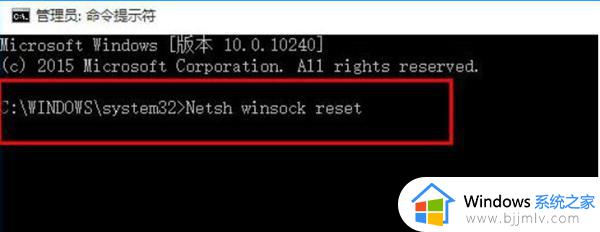
方法2:注册表设置
1、同时按下win+R快捷键,运行窗口中输入【regedit】命令,回车打开注册表编辑器。然后根据路径依次展开HEKY-CURRENT-USERSoftwaremicrosoftSystemCertificates。
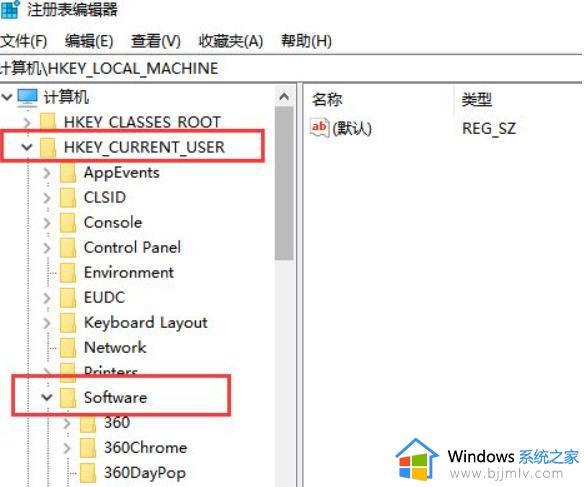
2、找到【Root】文件夹,右键单击并选择删除。
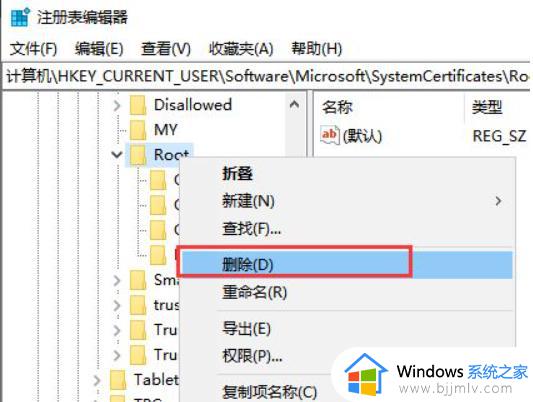
3、如果【Root】下还有其他残余密钥,请将它们一起删除掉。
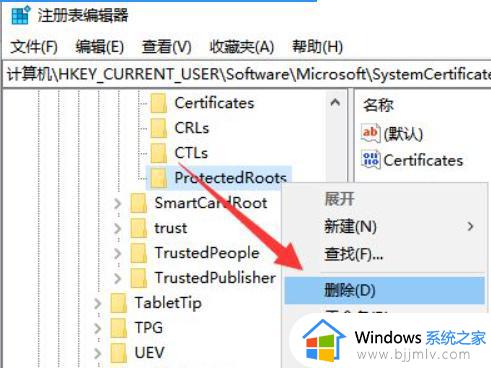
方法3:如果无法打开所有网页,则可以尝试安装协议来解决
1、单击右下角的网络图标,然后选择【网络和Internet设置】。
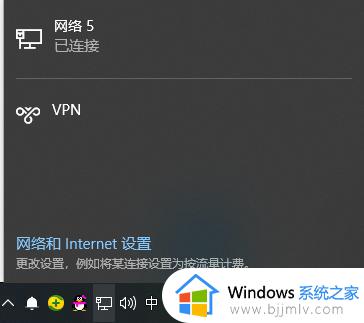
2、单击以太网,然后单击右侧【更改适配器选项】。
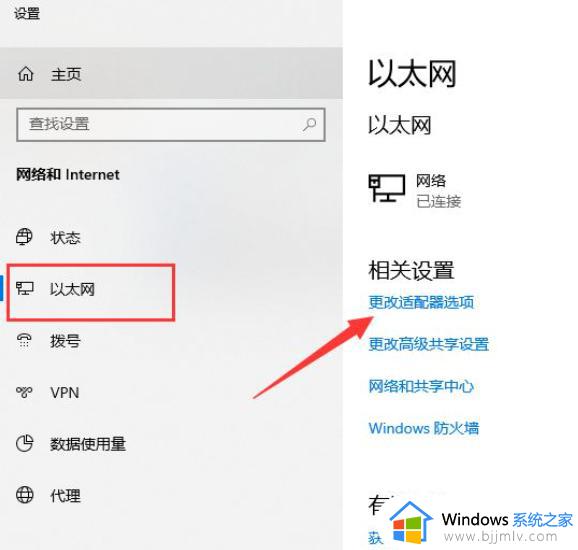
3、右键单击您当前正在使用的网络,然后选择【属性】。
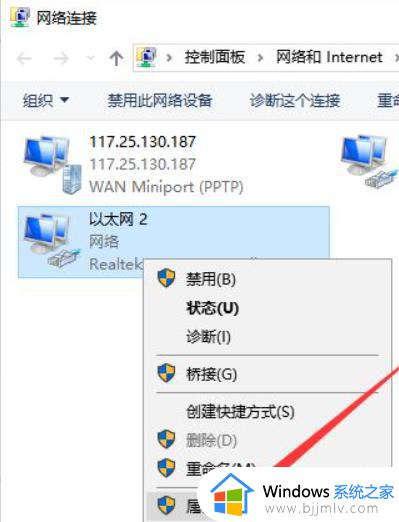
4、单击选中【Microsoft网络适配器多路传达器协议】,然后单击【安装】。
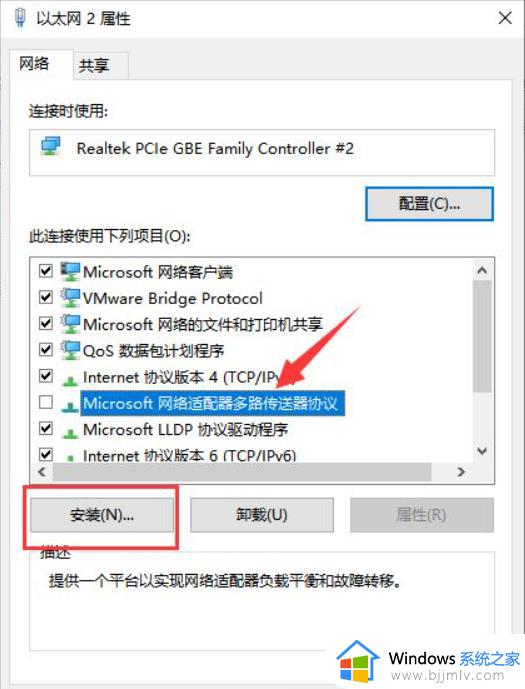
5、在出现的窗口中选择【协议】,然后单击【添加】,然后重启电脑就可以上网了。
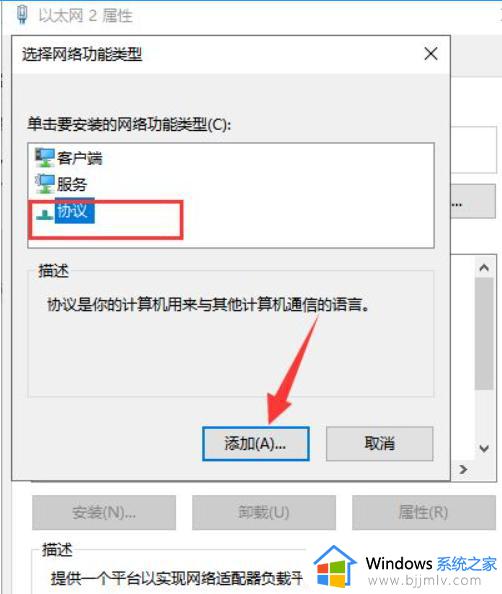
方法4:检查网卡驱动问题
如果是网卡驱动问题导致的上不了网,可以直接通过第三方驱动软件检测修复即可,比如说网卡版驱动精灵或者360驱动大师等。用u盘去别的电脑下载网卡版驱动精灵,然后拷贝到电脑安装,打开软件一键检测修复网卡驱动即可。
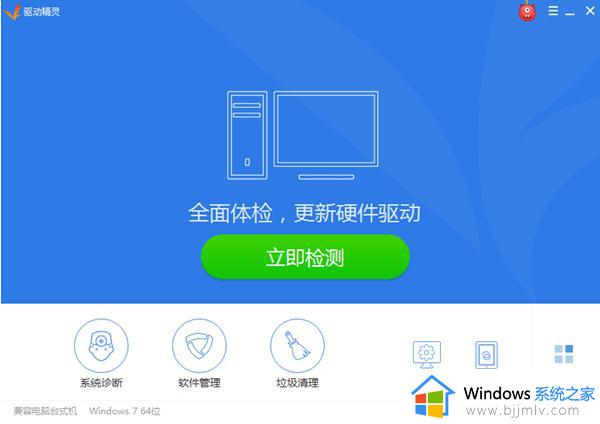
上述就是小编告诉大家的关于win10电脑连不上网络解决方法了,有遇到这种情况的用户可以按照小编的方法来进行解决,希望本文能够对大家有所帮助。
win10电脑网络连接不上怎么解决 win10电脑连不上网络解决方法相关教程
- win10电脑连不上网络怎么弄 win10连接不了网络的修复方法
- win10没有网络连接怎么办 电脑win10网络连接不见了如何解决
- win10能上网但是网络显示未连接怎么回事 win10电脑能上网但是显示网络未连接如何解决
- win10wifi无法连接到这个网络怎么办 win10电脑连接不上wifi网络如何解决
- win10电脑显示有网但是却无法上网怎么办 win10网络连接正常但是不能上网怎么解决
- win10有网络连接但不能上网怎么办 win10有连接网络但上不了网修复方法
- win10连不上网络打印机怎么办 win10连接不到网络打印机解决方法
- win10不能连接无线网络怎么办 win10电脑无线网络无法连接解决方法
- win10 xbox无法连接网络怎么办 win10电脑xbox网络连接失败处理方法
- win10电脑如何连接网络wifi win10电脑连接无线网络连接步骤
- win10玩红警2突然就卡住不动怎么回事 win10玩红警2突然就卡死如何解决
- 电脑出现你的Windows10版本已终止服务,请重启以安装新版本如何处理
- win10安全中心空白为什么?win10安全中心一片空白如何处理
- win10电脑自由截图快捷键是什么 win10电脑自由截图按键是哪个键
- win10锁定屏幕时间设置方法 win10电脑屏幕锁定时间怎样设置
- win10开机提示更新如何取消 win10开机提示更新怎么取消
win10系统教程推荐
- 1 win10安全中心空白为什么?win10安全中心一片空白如何处理
- 2 win10如何登陆微软账户 win10电脑登录微软账户步骤
- 3 win10如何获得管理员权限删除文件 win10怎么获取管理员权限删除文件
- 4 windows10更新window11的方法 win10怎么更新win11系统
- 5 win10允许应用更改设备怎么关闭 win10如何关闭电脑允许应用对设备更改
- 6 win10怎么安装网卡驱动程序 win10添加网卡驱动程序的方法
- 7 win10运行红警2黑屏有声音怎么办 win10玩红警2黑屏有声音解决方法
- 8 win10添加隐藏无线网络步骤 win10如何添加隐藏的无线网络
- 9 win10重启打印机服务设置方法 win10如何重启打印机服务程序
- 10 windows10防火墙怎么开 windows10防火墙如何开启
win10系统推荐
- 1 深度技术windows10 64位稳定安全版v2024.05
- 2 雨林木风win10 64位最新旗舰版v2024.05
- 3 深度技术win10 64位免激活旗舰版v2024.05
- 4 雨林木风ghost win10 64位安全专业版v2024.04
- 5 系统之家win10 64位免激活专业版v2024.04
- 6 深度技术windows10 64位免费专业版v2024.04
- 7 雨林木风win10 64位安全旗舰版v2024.04
- 8 雨林木风win10 64位免激活旗舰版v2024.04
- 9 深度技术win10 64位破解专业版v2024.04
- 10 番茄花园win10 32位免费专业版v2024.03