win10我的文档路径在哪 win10修改我的文档路径教程
更新时间:2023-02-17 11:53:02作者:haoxt
在win10系统中有一个我的文档目录,如果是下载文档类的资源会默认保存在这个目录,有些用户想要看看我的文档在哪个位置,打算修改到其他盘。那么win10我的文档路径在哪呢?默认情况下win10我的文档默认在C盘: C:\User\你的用户名\文档目录中,这边小编就来教大家win10修改我的文档路径教程。
具体步骤:
1、首先我们先打开此电脑;
2、接着我们在左侧点击【文档】;
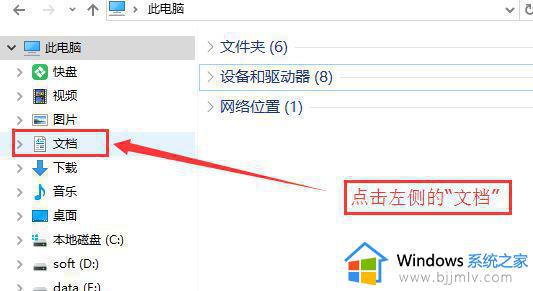
3、如果我们想更改我的文档存放路径的话,在我的文档空白的地方。点击右键,选择属性,如图所示
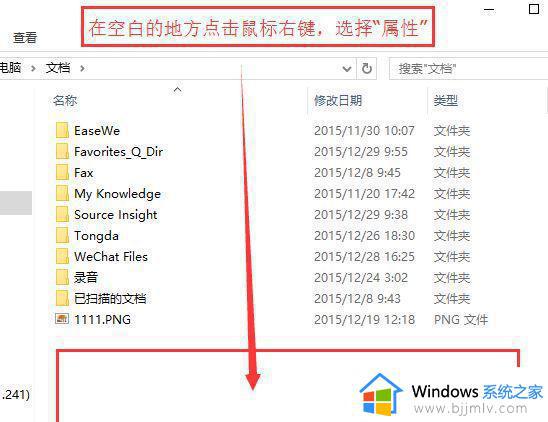
4、选择“位置”选项卡,如图:
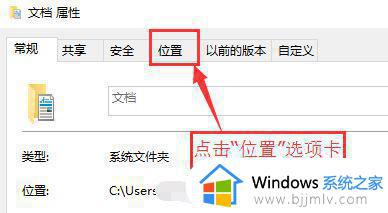
5、点击图中的“移动”按钮,如图:
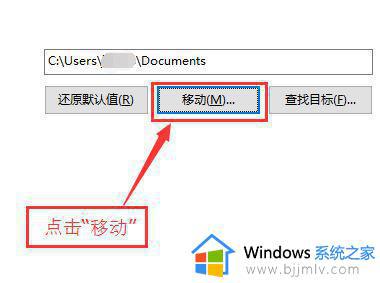
6、在弹出的浏览框,选择你要备份的文件夹,然后单击“选择文件夹”按钮。这里我选择了F盘下面的“文档备份”空文件夹,如下图所示:
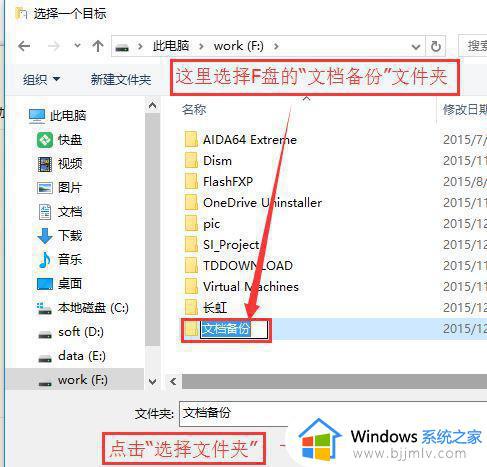
7、选择好之后点击【确定】按钮保存设置,在弹出的对话框中,选择“是(Y)”,开始移动文件,如图:
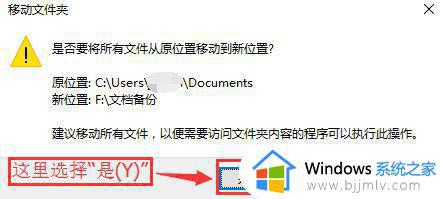
8、打开F盘里面“文档备份”文件夹,可以看到里面就是我们之前转移的文件了!
以上就是win10我的文档路径在哪以及修改存储路径的方法,如果你打算把我的文档迁移到其他盘,就可以参考上面的步骤来操作,希望对大家有帮助。
win10我的文档路径在哪 win10修改我的文档路径教程相关教程
- win10更改文档位置设置方法 win10如何改动我的文档路径
- windows10 hosts文件路径在哪里 windows10的hosts文件路径位置
- win10默认下载路径在哪设置 win10怎么修改下载默认路径
- win10更改桌面存储路径的方法 win10如何更改桌面位置路径
- win10更改下载路径的方法 win10默认下载路径怎么更改
- win10更改安装路径的方法 windows10安装路径怎么改
- win10主题图片保存路径在哪 win10下载的主题在哪个文件夹
- win10怎么修改默认安装路径 更改win10默认安装路径设置方法
- win10改默认安装路径设置方法 win11怎么修改默认安装路径
- win10商店下载路径怎么改 如何更改win10商店下载路径
- win10退出登录微软账号教程 win10如何退出微软账户登陆
- win10快速启动不见了如何恢复 win10快速启动没有了如何处理
- win10菜单栏假死问题修复方法 win10菜单栏假死无反应怎么办
- win10增加用户账户的方法 win10如何增加用户账户
- win10图片怎么显示缩略图 win10电脑图片怎样才能显示缩略图
- win10图片打不开怎么回事 win10系统无法打开图片处理方法
win10系统教程推荐
- 1 win10允许应用更改设备怎么关闭 win10如何关闭电脑允许应用对设备更改
- 2 win10怎么安装网卡驱动程序 win10添加网卡驱动程序的方法
- 3 win10运行红警2黑屏有声音怎么办 win10玩红警2黑屏有声音解决方法
- 4 win10添加隐藏无线网络步骤 win10如何添加隐藏的无线网络
- 5 win10重启打印机服务设置方法 win10如何重启打印机服务程序
- 6 windows10防火墙怎么开 windows10防火墙如何开启
- 7 win10正确密码进不去怎么办 win10密码是对的进不去处理方法
- 8 windows10耳机没声音怎么设置 win10插入耳机后为什么没有声音
- 9 win10正在配置更新无限重启怎么办 win10一直正在配置更新重启修复方法
- 10 win10无线上网老是掉线怎么办 win10无线网总是掉线如何处理
win10系统推荐
- 1 深度技术windows10 64位稳定安全版v2024.05
- 2 雨林木风win10 64位最新旗舰版v2024.05
- 3 深度技术win10 64位免激活旗舰版v2024.05
- 4 雨林木风ghost win10 64位安全专业版v2024.04
- 5 系统之家win10 64位免激活专业版v2024.04
- 6 深度技术windows10 64位免费专业版v2024.04
- 7 雨林木风win10 64位安全旗舰版v2024.04
- 8 雨林木风win10 64位免激活旗舰版v2024.04
- 9 深度技术win10 64位破解专业版v2024.04
- 10 番茄花园win10 32位免费专业版v2024.03