win10怎么修改默认安装路径 更改win10默认安装路径设置方法
更新时间:2023-05-18 11:27:44作者:runxin
一般来说,我们在win10电脑中下载软件安装的时候,系统默认安装路径在没有修改的情况下都是选择c盘安装,因此难免会导致win10电脑c盘内存不足,需要对默认安装路径进行重新修改,可是win10怎么修改默认安装路径呢?本文就给大家介绍一篇更改win10默认安装路径设置方法。
具体方法:
1.在系统桌面,右键点击桌面左下角的开始按钮,在弹出的菜单中点击“设置”菜单项。
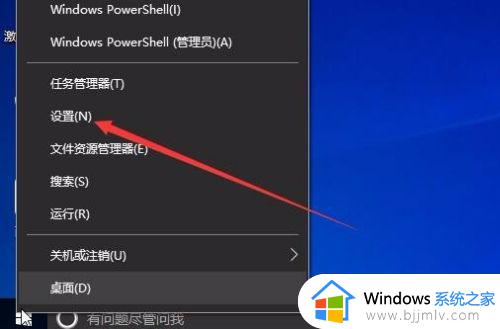
2.这时会打开Windows10系统的设置窗口,点击窗口中的“系统”图标。
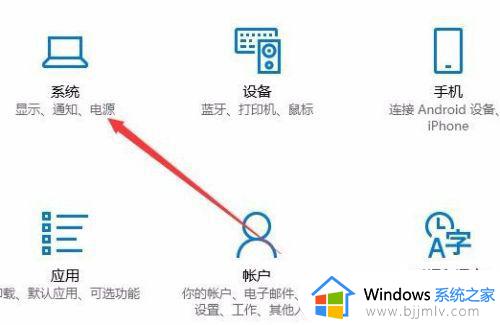
3.在打开的系统设置窗口中,点击左侧边栏的“存储”菜单项。
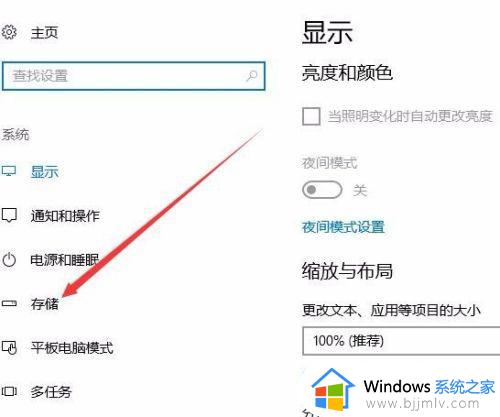
4.在右侧新打开的窗口中点击“更改新内容的保存位置”快捷链接

5.这时就会弹出一个“更改新内容的保存位置”页面,点击“新的应用将保存到”下拉菜单
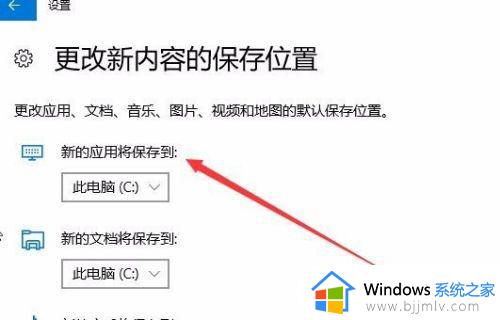
6.在弹出的菜单中选择一个非系统盘的盘符,比如E盘,最后点击“应用'”按钮就可以了。
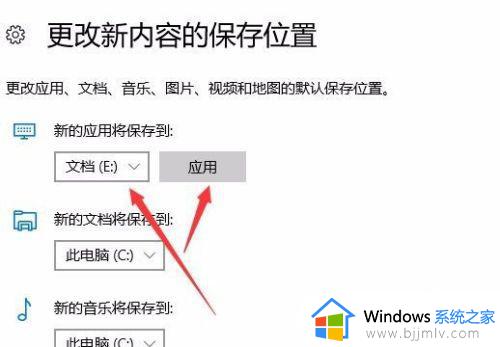
上述就是小编给大家带来的更改win10默认安装路径设置方法了,有需要的用户就可以根据小编的步骤进行操作了,希望能够对大家有所帮助。
win10怎么修改默认安装路径 更改win10默认安装路径设置方法相关教程
- win10改默认安装路径设置方法 win11怎么修改默认安装路径
- win10更改默认安装位置到d盘设置方法 如何更改win10默认安装路径到d盘
- win10设置默认安装路径在哪 怎么设置win10默认安装位置
- win10默认下载路径在哪设置 win10怎么修改下载默认路径
- win10默认安装位置改为d盘设置方法 怎样更改win10默认安装路径为d盘
- win10更改下载路径的方法 win10默认下载路径怎么更改
- win10更改安装路径的方法 windows10安装路径怎么改
- 如何更改win10默认安装位置 win10系统默认安装位置怎么更改
- win10怎么改商店下载路径 更改win10商店下载路径设置方法
- win10更改桌面存储路径的方法 win10如何更改桌面位置路径
- win10测试模式怎么关 win10关闭测试模式的教程
- win10更新20h2后很卡怎么办 win10更新20h2变卡顿如何处理
- windows10的安全中心怎么关闭 win10彻底关闭安全中心的步骤
- windows10的护眼模式怎么设置 windows10设置护眼模式的方法
- win10修改用户文件夹名称怎么改 win10如何更改用户文件夹名称
- win10修改屏幕分辨率设置步骤 win10如何更改屏幕分辨率
win10系统教程推荐
- 1 win10测试模式怎么关 win10关闭测试模式的教程
- 2 win10修改用户文件夹名称怎么改 win10如何更改用户文件夹名称
- 3 win10开机后瞬间跳出cmd窗口怎么办 win10开机弹出cmd窗口修复方法
- 4 win10的80端口被system占用怎么办 win10系统80端口被system占用如何解决
- 5 win10怎么设置24小时制时间 win10设置时间为24小时制方法
- 6 win10怎么设置不更新系统 win10如何设置不更新系统升级
- 7 win10怎么禁用签名驱动功能 win10如何关闭电脑驱动强制签名
- 8 win10如何查看打印机ip地址 win10系统怎么查看打印机ip地址
- 9 win10如何打开软键盘快捷键 win10软键盘快捷键怎么打开
- 10 win10玩csgo总是弹回桌面怎么办 win10玩csgo一直弹回桌面解决方法
win10系统推荐
- 1 深度技术win10 64位免激活旗舰版v2024.05
- 2 雨林木风ghost win10 64位安全专业版v2024.04
- 3 系统之家win10 64位免激活专业版v2024.04
- 4 深度技术windows10 64位免费专业版v2024.04
- 5 雨林木风win10 64位安全旗舰版v2024.04
- 6 雨林木风win10 64位免激活旗舰版v2024.04
- 7 深度技术win10 64位破解专业版v2024.04
- 8 番茄花园win10 32位免费专业版v2024.03
- 9 风林火山win10 64位官方旗舰版2024.03
- 10 雨林木风win10 64位优化旗舰版v2024.03