win10虚拟网卡安装详细教程 win10电脑虚拟网卡怎么安装
更新时间:2024-05-06 11:45:50作者:run
在win10系统中,虚拟网卡可以帮助用户实现虚拟网络环境的搭建,实现虚拟网络环境的搭建,可是win10电脑虚拟网卡怎么安装呢?接下来就来分享一篇win10虚拟网卡安装详细教程。
win10虚拟网卡的安装步骤:
1、右击此电脑,选择管理进入计算机管理。
2、单击设备管理器。
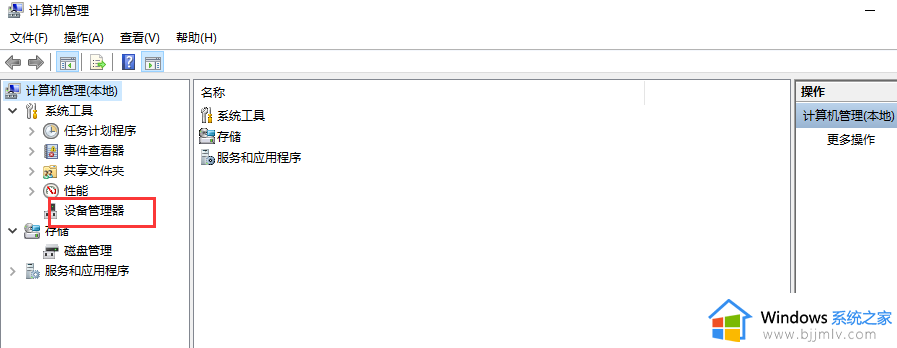
3、双击网络适配器,检查网络设备中是否有虚拟网卡。
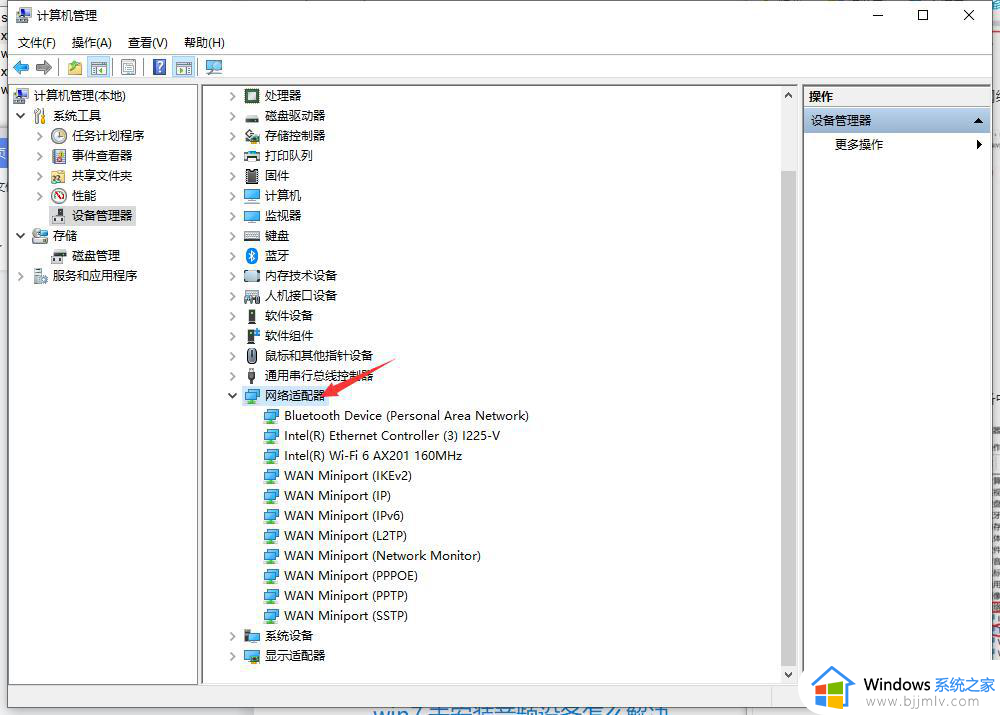
4、选择“VMnet8”。
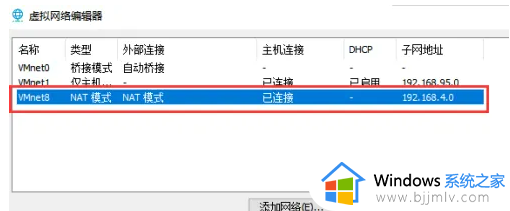
5、选中“NAT模式”,取消选中“使用本地DHCP服务将IP地址分配给虚拟机(D)”,点击【确定】。
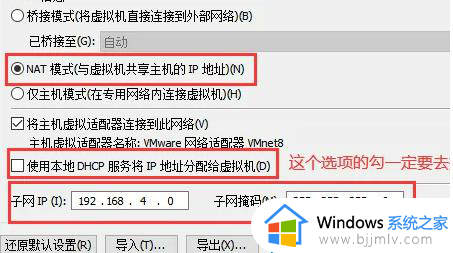
6、配置宿主机虚拟网卡。
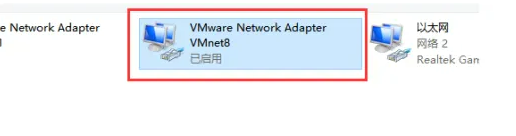
7、勾选虚拟网卡桥接协议。
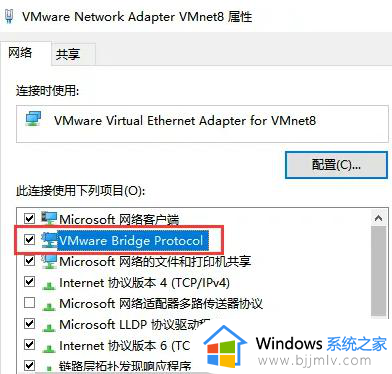
8、勾选【Internet协议版本4】,在“IP地址”中将最后一位数字改成1即可安装完成。
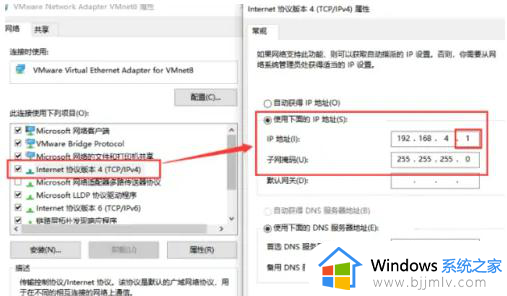
以上就是win10虚拟网卡安装详细教程的全部内容,有遇到过相同问题的用户就可以根据小编的步骤进行操作了,希望能够对大家有所帮助。
win10虚拟网卡安装详细教程 win10电脑虚拟网卡怎么安装相关教程
- win10如何安装虚拟机 win10安装虚拟机的图文教程
- 虚拟机安装教程win10 虚拟机vmware怎么安装win10
- win10安装虚拟打印机如何操作 win10电脑怎么安装虚拟打印机
- 电脑怎么装虚拟机win10?电脑上如何安装虚拟机win10
- win10虚拟光驱怎么安装 win10如何安装虚拟光驱
- 重装网卡驱动win10详细教程 win10怎么重装网卡驱动程序
- Win10家庭版虚拟机安装Win7教程 Win10家庭版虚拟机如何安装Win7操作系统
- win10虚拟网卡不存在怎么办 win10电脑显示虚拟网卡不存在解决方法
- win10如何重新安装网卡驱动 win10系统网卡驱动安装教程
- win10安装虚拟机蓝屏怎么办 win10电脑虚拟机安装时候出现蓝屏如何解决
- win10增加用户账户的方法 win10如何增加用户账户
- win10图片怎么显示缩略图 win10电脑图片怎样才能显示缩略图
- win10图片打不开怎么回事 win10系统无法打开图片处理方法
- win10玩梦幻西游不流畅怎么办 win10玩梦幻严重卡顿处理方法
- win10系统打不开gba模拟器怎么回事 win10 gba模拟器打不开如何处理
- win10快捷方式去掉盾牌权限怎么弄 win10如何取消快捷方式上的盾牌符号
win10系统教程推荐
- 1 win10允许应用更改设备怎么关闭 win10如何关闭电脑允许应用对设备更改
- 2 win10怎么安装网卡驱动程序 win10添加网卡驱动程序的方法
- 3 win10运行红警2黑屏有声音怎么办 win10玩红警2黑屏有声音解决方法
- 4 win10添加隐藏无线网络步骤 win10如何添加隐藏的无线网络
- 5 win10重启打印机服务设置方法 win10如何重启打印机服务程序
- 6 windows10防火墙怎么开 windows10防火墙如何开启
- 7 win10正确密码进不去怎么办 win10密码是对的进不去处理方法
- 8 windows10耳机没声音怎么设置 win10插入耳机后为什么没有声音
- 9 win10正在配置更新无限重启怎么办 win10一直正在配置更新重启修复方法
- 10 win10无线上网老是掉线怎么办 win10无线网总是掉线如何处理
win10系统推荐
- 1 深度技术windows10 64位稳定安全版v2024.05
- 2 雨林木风win10 64位最新旗舰版v2024.05
- 3 深度技术win10 64位免激活旗舰版v2024.05
- 4 雨林木风ghost win10 64位安全专业版v2024.04
- 5 系统之家win10 64位免激活专业版v2024.04
- 6 深度技术windows10 64位免费专业版v2024.04
- 7 雨林木风win10 64位安全旗舰版v2024.04
- 8 雨林木风win10 64位免激活旗舰版v2024.04
- 9 深度技术win10 64位破解专业版v2024.04
- 10 番茄花园win10 32位免费专业版v2024.03