Win10家庭版虚拟机安装Win7教程 Win10家庭版虚拟机如何安装Win7操作系统
虚拟机技术可以让我们在一台操作系统上模拟出另一台操作系统的环境,这为我们提供了更多的灵活性和便利性。对于那些使用Win10家庭版的用户来说,通过虚拟机,他们可以轻松地运行Win7操作系统。那么Win10家庭版虚拟机如何安装Win7操作系统呢?本文将介绍Win10家庭版虚拟机安装Win7教程,帮助读者轻松实现这一目标。
Win10家庭版虚拟机如何安装Win7操作系统:
1、首先,启动计算机并进入控制面板界面,搜索“程序”,定位并开启“程序与功能”选项卡。
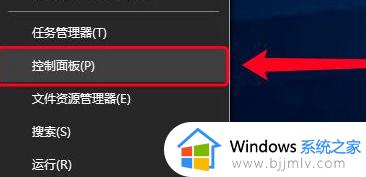
2、在弹出窗口中,寻找并选取“启用或关闭Windows功能”按钮,按下回车按钮迅速进入该选项。
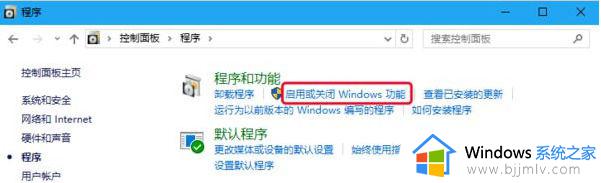
3、在此窗口中找到并勾选下方的“Hyper-V”选项,点击确定退出,打开开始菜单Windows管理工具目录。
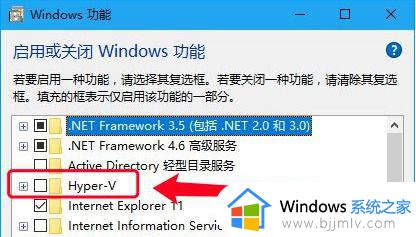
4、找到“Hyper-V管理器”,单击启动它,依次点击“工具栏”中的“操作-新建-虚拟机”。

5、阅读完安装虚拟机前的简要提示后,按下下一步按钮,在默认情况下选择第一代虚拟机。
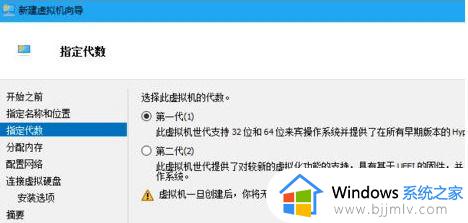
6、然后点击“下一步”,再设定好虚拟机的内存大小,默认为1024MB,建议将内存调整至2048MB起。
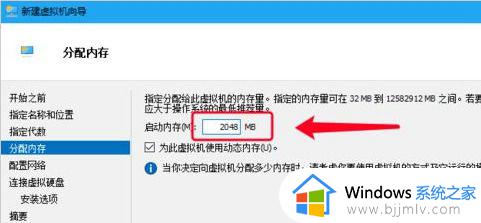
7、再接着,勾选为“此虚拟机使用动态内存”的选项,防止虚拟机内存告急导致win7虚拟机崩溃。
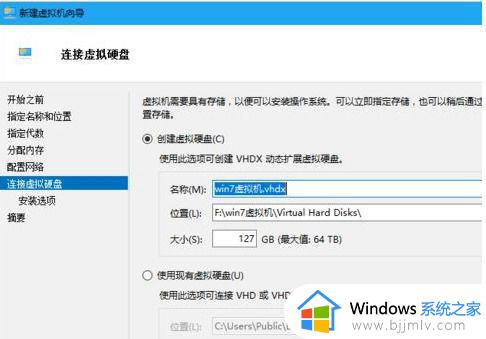
8、点击“下一步”,连接虚拟硬盘。此处设定虚拟机及相关文件的储存位置,建议预留至少20GB的硬盘空间。
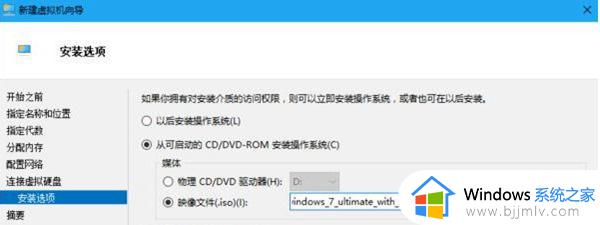
9、点击下一步,进入安装环节,将设定虚拟机的安装方式以及储存位置。
10、主要分为两种策略:第一种是从头创建一个全新的虚拟机容器,之后再对其进行win7虚拟机的安装。
11、确认新建的win7虚拟机的配置,切记安装win7的过程中是无法中断的,且整个过程是无法逆转的。
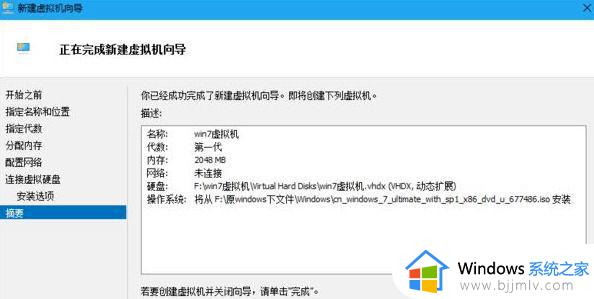
12、剩下的安装过程与重装系统基本一致,只不过是装在了虚拟机中而已,最后我们点击链接即可。
以上就是Win10家庭版虚拟机安装Win7教程的全部内容,如果你也遇到了同样的情况,可以参考小编的方法来处理,希望对大家有所帮助。
Win10家庭版虚拟机安装Win7教程 Win10家庭版虚拟机如何安装Win7操作系统相关教程
- win10家庭版虚拟机怎么打开 win10家庭版虚拟机打开教程图片
- win10如何安装虚拟机 win10安装虚拟机的图文教程
- win10安装虚拟打印机如何操作 win10电脑怎么安装虚拟打印机
- 虚拟机安装教程win10 虚拟机vmware怎么安装win10
- win10家庭版虚拟机无法启动怎么办 win10家庭版打不开虚拟机如何处理
- win10家庭版如何安装ansys win10家庭版安装ansys详细教程
- 电脑怎么装虚拟机win10?电脑上如何安装虚拟机win10
- win10家庭版安装语言包的步骤 win10家庭版怎么安装其他语言
- win10虚拟光驱怎么安装 win10如何安装虚拟光驱
- win10安装虚拟机蓝屏怎么办 win10电脑虚拟机安装时候出现蓝屏如何解决
- win10触摸板三指手势设置方法 win10触摸板三指手势怎么设置
- windows11投屏到小米电视的方法 win11电脑如何投屏到小米电视
- win10刻录光盘不出现刻录到光盘怎么办 win10刻录光盘刻录不进去修复方法
- win10开启hdr后画面灰蒙蒙的怎么办 win10自带hdr打开画面变淡了处理方法
- win10可以装office2010吗?win10系统如何装office2010
- windows10microsoft账户无法登录怎么回事 win10microsoft账号一直登不上如何处理
win10系统教程推荐
- 1 win10刻录光盘不出现刻录到光盘怎么办 win10刻录光盘刻录不进去修复方法
- 2 win10锁屏密码怎么取消 关闭锁屏密码电脑win10的方法
- 3 win10需要管理员权限才能复制到此文件夹如何解决?
- 4 windows10fn键开启和关闭方法?win10如何关闭和开启fn键
- 5 win10虚拟网卡不存在怎么办 win10电脑显示虚拟网卡不存在解决方法
- 6 win10右键点击打印机没有扫描选项怎么办 win10打印机右键找不到扫描选项修复方法
- 7 win10自带还原功能在哪开启 win10自带的一键还原详细教程
- 8 windows10 显示我的电脑的方法?win10我的电脑怎么放到桌面
- 9 win10自带录屏录游戏掉帧怎么办 win10自带录屏掉帧处理方法
- 10 正确去除win10盾牌图标的方法 win10怎么去掉盾牌图标
win10系统推荐
- 1 系统之家win10 64位免激活专业版v2024.04
- 2 深度技术windows10 64位免费专业版v2024.04
- 3 雨林木风win10 64位安全旗舰版v2024.04
- 4 雨林木风win10 64位免激活旗舰版v2024.04
- 5 深度技术win10 64位破解专业版v2024.04
- 6 番茄花园win10 32位免费专业版v2024.03
- 7 风林火山win10 64位官方旗舰版2024.03
- 8 雨林木风win10 64位优化旗舰版v2024.03
- 9 深度技术ghost win10 64位精简极速版v2024.03
- 10 雨林木风win10 64位纯净装机版v2024.03