win10安装虚拟打印机如何操作 win10电脑怎么安装虚拟打印机
更新时间:2023-12-02 16:18:18作者:jkai
我们大家在日常使用win10操作系统的时候我们都会到打印机,一般情况下我们的电脑都默认安装了虚拟打印机,但是如果我们遇到win10系统没有虚拟打印机的情况,我们的win10电脑怎么安装虚拟打印机呢?接下来小编就带着大家一起来看看win10安装虚拟打印机如何操作,希望对你有帮助。
具体方法如下:
1、右击桌面左下角的”Windows按钮“,从其右键菜单中选择”控制面板“。
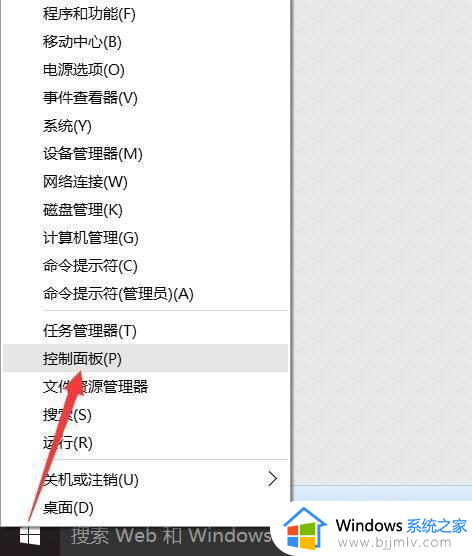
2、待进入”控制面板“界面后,在”设备和打印机“界面中,点击”添加打印机“项,在弹出的窗口中点击”我所需要的打印机未列出“按钮。
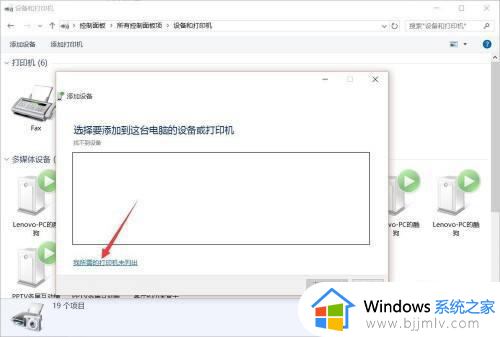
3、接下来根据图示进行选择,同时还需要选择虚拟打印机相关驱动程序,如图所示,点击“下一步”按钮即可完成虚拟打印机安装。
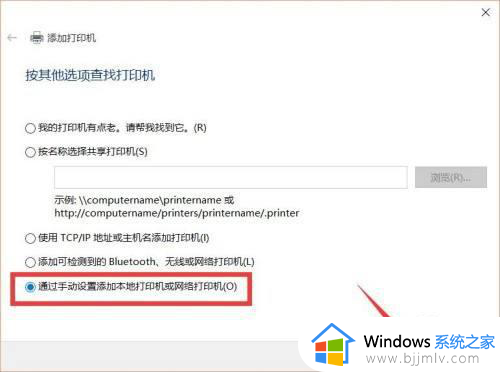
4、接下来就是相关驱动程序的选择。
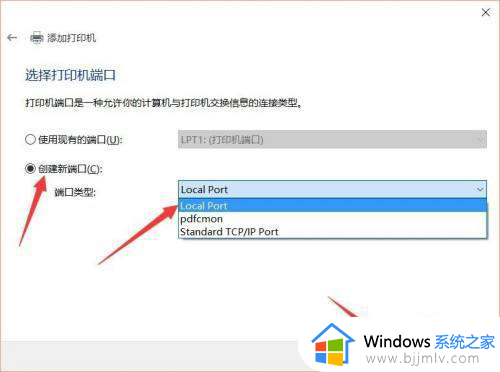
5、最后根据实际打印机类型进行选择,已安装相应的打印机驱动程序。
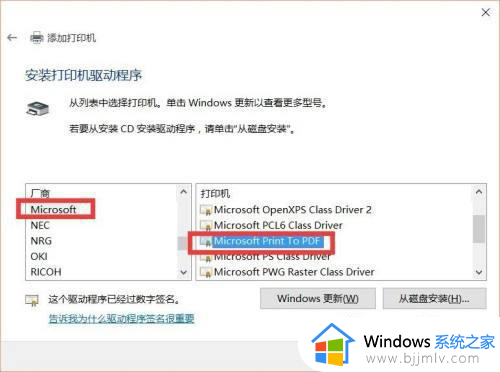
6、此外,我们还可以借助“添加或删除Windows功用”界面实现开启Microsoft Print TO PDF虚拟打印机的安装。
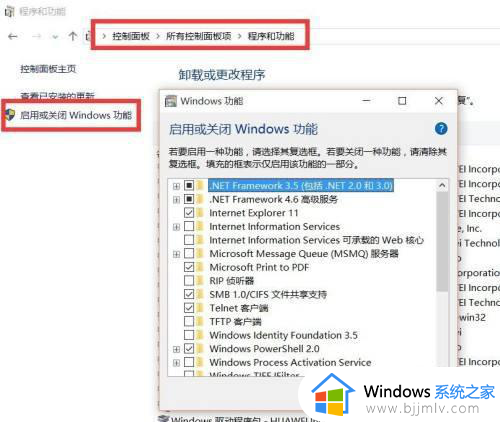
7、安装虚拟打印机完成后,就可以在”打印“界面中选择相应的虚拟打印机进行文档格式转换操作了。
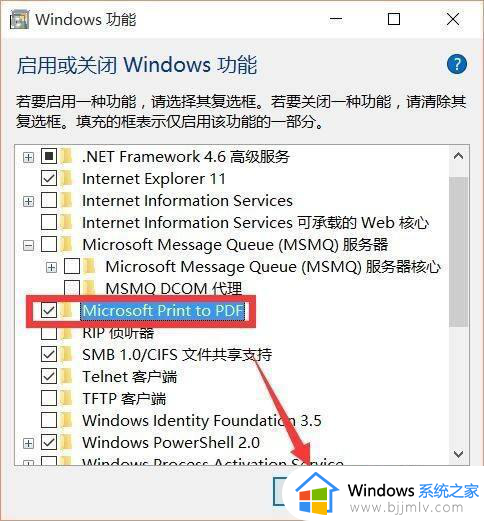
以上全部内容就是小编带给大家的win10安装虚拟打印机操作方法详细内容分享啦,还不清楚的小伙伴就快点跟着小编一起来看看吧,希望能够有效的帮助到你。
win10安装虚拟打印机如何操作 win10电脑怎么安装虚拟打印机相关教程
- 电脑怎么装虚拟机win10?电脑上如何安装虚拟机win10
- win10如何安装虚拟机 win10安装虚拟机的图文教程
- 虚拟机安装教程win10 虚拟机vmware怎么安装win10
- Win10家庭版虚拟机安装Win7教程 Win10家庭版虚拟机如何安装Win7操作系统
- win10虚拟光驱怎么安装 win10如何安装虚拟光驱
- win10安装虚拟机蓝屏怎么办 win10电脑虚拟机安装时候出现蓝屏如何解决
- 电脑怎么开虚拟机win10 win10如何打开已有的虚拟机
- win10虚拟机平台怎么打开 win10自带虚拟机在哪里打开
- win10虚拟机平台怎么打开 win10如何打开已有的虚拟机
- win10打印机驱动如何安装 win10怎么安装打印机驱动
- win10guest账户开启方法?win10guest账户怎么启动
- win10开始菜单右边面板怎么编辑?win10开始菜单右侧内容怎么设置
- win10快捷截屏键是哪个键?win10电脑截图按哪三个键的方法
- win10蓝牙开关消失了怎么恢复 win10电脑的蓝牙功能突然没了处理方法
- win10每次开机都要按numlock才能进入系统如何解决
- windows10ipv6无网络访问权限怎么回事 win10系统Ipv6无网络访问权限的解决教程
win10系统教程推荐
- 1 win10扩大虚拟内存怎么做?win10如何扩展虚拟的内存
- 2 win10刻录光盘不出现刻录到光盘怎么办 win10刻录光盘刻录不进去修复方法
- 3 win10锁屏密码怎么取消 关闭锁屏密码电脑win10的方法
- 4 win10需要管理员权限才能复制到此文件夹如何解决?
- 5 windows10fn键开启和关闭方法?win10如何关闭和开启fn键
- 6 win10虚拟网卡不存在怎么办 win10电脑显示虚拟网卡不存在解决方法
- 7 win10右键点击打印机没有扫描选项怎么办 win10打印机右键找不到扫描选项修复方法
- 8 win10自带还原功能在哪开启 win10自带的一键还原详细教程
- 9 windows10 显示我的电脑的方法?win10我的电脑怎么放到桌面
- 10 win10自带录屏录游戏掉帧怎么办 win10自带录屏掉帧处理方法
win10系统推荐
- 1 雨林木风ghost win10 64位安全专业版v2024.04
- 2 系统之家win10 64位免激活专业版v2024.04
- 3 深度技术windows10 64位免费专业版v2024.04
- 4 雨林木风win10 64位安全旗舰版v2024.04
- 5 雨林木风win10 64位免激活旗舰版v2024.04
- 6 深度技术win10 64位破解专业版v2024.04
- 7 番茄花园win10 32位免费专业版v2024.03
- 8 风林火山win10 64位官方旗舰版2024.03
- 9 雨林木风win10 64位优化旗舰版v2024.03
- 10 深度技术ghost win10 64位精简极速版v2024.03