win7搜不到共享打印机怎么办 win7搜不到网络共享打印机处理方法
更新时间:2023-05-12 11:38:15作者:runxin
很多用户在日常使用win7电脑办公时也都会用到打印机设备,因此为了满足众多电脑都能够连接打印机,用户也会进行打印机共享设置,可是有些用户的win7电脑依旧搜索不到共享打印机,对此win7搜不到共享打印机怎么办呢?这里小编就来教大家win7搜不到网络共享打印机处理方法。
具体方法:
第一步、 依次打开控制面板—网络和共享中心 ,选择“类别”查看方式。
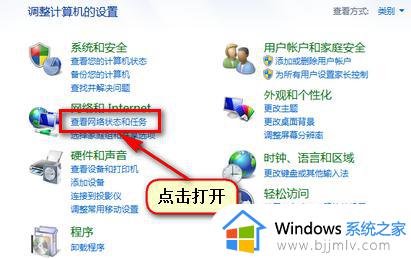
第二步、选择“图标”查看方式。
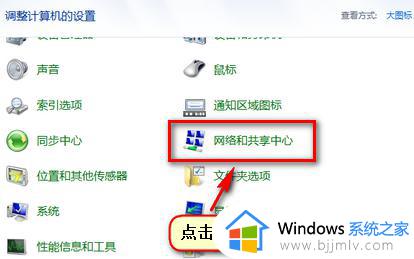
第三步、 点击左侧“更改适配器设置”。
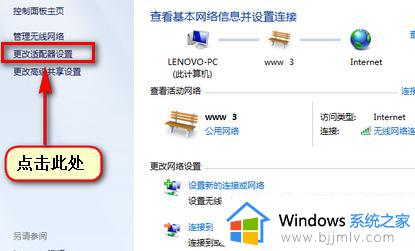
第四步、 在“无线网络连接”右击选择属性,在弹出界面点击“internet协议版本4(TCP/IPv4)”,双击此项目或点击“属性”按钮;
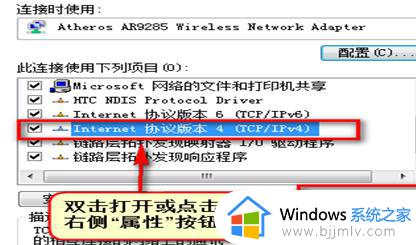
第五步、 点击右下角“高级”按钮;
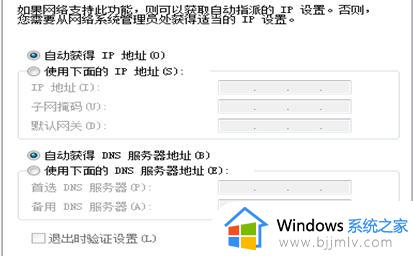
第六步、点击“WINS”选项卡,勾选“LMHOSTS查找”,并将“NetBIOS”设置为“默认”或“启用 TCP/IP 上的NetBIOS”,点击“确定”,依次关闭设置窗口,再重新连接网络再搜索测试。
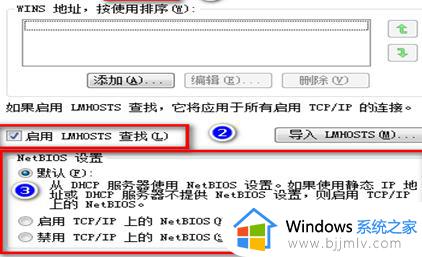
上述就是小编告诉大家的win7搜不到网络共享打印机处理方法了,碰到同样情况的朋友们赶紧参照小编的方法来处理吧,希望能够对大家有所帮助。
win7搜不到共享打印机怎么办 win7搜不到网络共享打印机处理方法相关教程
- win7搜索共享打印机不了怎么办 win7搜索不到共享打印机怎么解决
- win7找不到win10共享打印机怎么办,win7无法搜索到win10共享打印机怎么解决
- win7搜索不到win10共享的打印机怎么办 win7电脑找不到win10共享打印机如何解决
- win7网络共享打印机怎么设置 win7如何连接网络共享打印机
- win7共享打印机无法连接到打印机怎么办 win7共享打印机连接不到打印机怎么解决
- win7添加网络共享打印机步骤 win7如何添加网络共享打印机
- win7打印机网络共享怎么设置 win7如何设置打印机网络共享
- windows7搜索不到打印机怎么办 windows7搜不到打印机设备处理方法
- win7找不到共享电脑怎么办 win7共享电脑搜索不到如何处理
- win7系统搜索不到网络打印机怎么办 win7电脑找不到网络打印机如何处理
- win7点关机后电脑自动重启怎么回事 win7电脑关机了又自动重启如何解决
- win7电脑关机一直卡在关机界面怎么办 win7关机卡死在正在关机界面修复方法
- win7右下角语言栏不见了怎么办 win7任务栏中语言栏消失处理方法
- win7重装后鼠标键盘没反应怎么办 win7重装后鼠标键盘不能用修复方案
- win7桌面全部消失不显示图标怎么办 win7桌面不显示图标了处理方法
- win7桌面文件怎么显示后缀名?win7怎么让桌面文件显示后缀名
win7系统教程推荐
- 1 win7点关机后电脑自动重启怎么回事 win7电脑关机了又自动重启如何解决
- 2 win7电脑关机一直卡在关机界面怎么办 win7关机卡死在正在关机界面修复方法
- 3 win7电脑无法自动校准时间怎么办 win7系统不能同步更新时间解决方法
- 4 win7字体库在哪个文件夹 win7电脑字体库在什么位置
- 5 win7物理内存占用过高怎么解决 win7电脑物理内存占用过高如何处理
- 6 win7怎么找不到调整亮度选项 win7台式电脑找不到亮度设置图解
- 7 win7独立显卡怎么开启独?win7双显卡切换到独立显卡的方法
- 8 win7电脑右键一直转圈圈怎么回事 win7系统右键鼠标一直转圈无法使用如何处理
- 9 win7电脑如何测试麦克风 win7电脑如何检测麦克风有没有声音
- 10 win7右键图形属性怎么删除 win7右键的图形属性如何删除
win7系统推荐
- 1 雨林木风ghost win7 32位优化家庭版下载v2024.05
- 2 华硕笔记本ghost win7 64位装机纯净版下载v2024.04
- 3 大地系统ghost win7 32位官方最新版下载v2024.04
- 4 雨林木风ghost win7 32位精简装机版下载v2024.04
- 5 萝卜家园ghost win7 64位优化专业版下载v2024.04
- 6 系统之家ghost win7 64位稳定纯净版下载v2024.04
- 7 雨林木风ghost win7 64位旗舰版镜像下载v2024.04
- 8 雨林木风ghost win7 32位免激活专业版下载v2024.03
- 9 风林火山ghost win7 64位官方旗舰版下载v2024.03
- 10 系统之家ghost win7 64位纯净官方版下载v2024.03