win10 explorer.exe无响应桌面卡死怎么办 win10 explorer无响应导致电脑假死修复方法
更新时间:2023-05-15 11:32:43作者:runxin
在运行win10电脑的过程中,相信不少用户也都有遇到过系统出现explorer.exe无响应的情况,导致桌面出现卡死,而在win10系统中,explorer.exe其实就是系统的文件资源管理器,那么win10 explorer.exe无响应桌面卡死怎么办呢?以下就是关于win10 explorer无响应导致电脑假死修复方法。
具体方法:
1、在键盘上按下【win+R】组合键,调出运行窗口,输入【cmd】,然后回车进入。
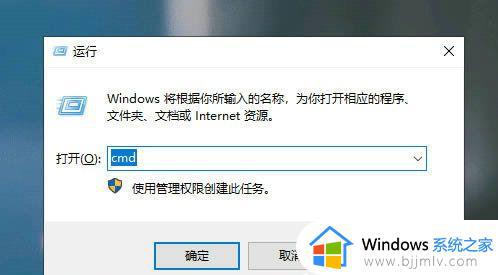
2、进入管理员命令窗口,输入【Dism /Online /Cleanup-Image /ScanHealth】命令,然后回车运行命令。
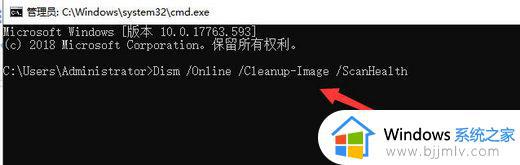
3、运行完上一个命令后,接着输入【Dism /Online /Cleanup-Image /CheckHealth】命令。
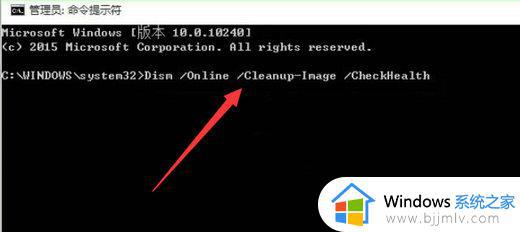
4、然后输入【DISM /Online /Cleanup-image /RestoreHealth】命名,完成后重新启动电脑。
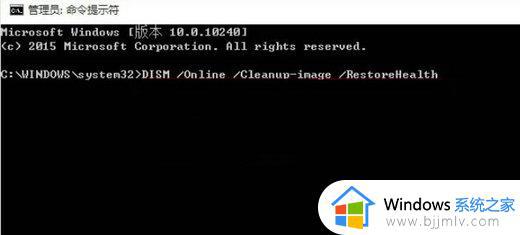
5、重启完成后,进入系统再输入【sfc /SCANNOW】命令就可以解决问题了。
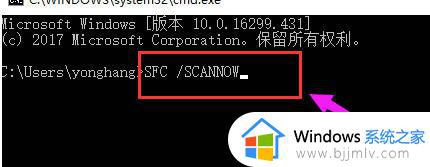
关于win10 explorer无响应导致电脑假死修复方法就给大家简单介绍到这了,有遇到相同问题的用户可参考本文中介绍的步骤来进行修复,希望能够对大家有所帮助。
win10 explorer.exe无响应桌面卡死怎么办 win10 explorer无响应导致电脑假死修复方法相关教程
- win10桌面卡死无响应怎么办 win10桌面卡住无响应解决方法
- win10桌面状态栏假死无响应怎么办 win10底部任务栏卡死无响应处理方法
- win10桌面任务栏无响应怎么办 win10桌面任务栏假死无响应修复方法
- win10开机任务栏假死黑屏怎么修复 win10开机任务栏无响应一直假死黑屏解决办法
- win10开始栏卡死怎么办 win10底部开始栏无响应处理方法
- win10开机卡死在桌面没反应怎么办 win10电脑开机卡死在桌面修复方法
- win10打开edge就死机怎么办 win10打开edge就未响应卡死处理方法
- win10红警2卡住不动怎么办 win10红警2无响应卡死如何解决
- win10电脑任务栏假死状态,点击无反应问题怎么修复
- win10一进入桌面就卡死怎么办 win10进去桌面就卡死修复方法
- win10无法正常关闭你的电脑0xc0000001错误提示解决方案
- win10无法找到wifi网络怎么办 win10显示找不到wifi网络处理方法
- win10无法在内置账户上运行此操作怎么解决?
- win10自动修复失败无限循环且无法重置怎么解决
- windows10不能共享打印机怎么回事 win10系统无法共享打印机如何处理
- windows10不能更新怎么办?windows10系统更新不了的解决方法
win10系统教程推荐
- 1 win10无法正常关闭你的电脑0xc0000001错误提示解决方案
- 2 win10无法修改用户名怎么办 win10电脑无法更改用户名如何处理
- 3 win10无法激活因为无法连接组织激活服务器怎么处理
- 4 win10系统n卡控制面板不见了怎么办 win10我的n卡控制面板不见了处理方法
- 5 win10系统打印服务自动停止怎么办 win10打印服务总是自动停止处理方法
- 6 win10系统qq游戏玩不了怎么办 win10系统不能玩qq游戏如何处理
- 7 win10网上邻居在哪里 win10网上邻居怎么打开
- 8 windows10安装net3.5的方法 windows10如何安装net3.5
- 9 win10系统不能连接wifi网络怎么办 win10电脑无法连接wifi网络处理方法
- 10 cf闪退win10进游戏就掉出桌面怎么办 win10玩cf闪退到桌面如何解决
win10系统推荐
- 1 雨林木风ghost win10 64位安全专业版v2024.04
- 2 系统之家win10 64位免激活专业版v2024.04
- 3 深度技术windows10 64位免费专业版v2024.04
- 4 雨林木风win10 64位安全旗舰版v2024.04
- 5 雨林木风win10 64位免激活旗舰版v2024.04
- 6 深度技术win10 64位破解专业版v2024.04
- 7 番茄花园win10 32位免费专业版v2024.03
- 8 风林火山win10 64位官方旗舰版2024.03
- 9 雨林木风win10 64位优化旗舰版v2024.03
- 10 深度技术ghost win10 64位精简极速版v2024.03