win10桌面卡死无响应怎么办 win10桌面卡住无响应解决方法
在日常使用中,有时候我们可能会遇到win10系统桌面卡死的情况,这不仅会影响工作效率,还会让人感到沮丧,而桌面卡死问题可能是由于多种原因引起的,例如系统资源不足、软件冲突、病毒感染等。对此win10桌面卡死无响应怎么办呢?本文将为大家提供win10桌面卡住无响应解决方法,希望能帮助大家有效解决问题。
win10桌面经常卡死怎么办:
方法一
1、首先按下“win+D”,显示桌面快捷键,可以看看是否可以解除卡死的情况。
2、不行的话,就按下“ctrl+alt+del”快捷键,然后就会调出任务管理器了。
3、再打开的任务管理器里面找到“Windows资源管理器”,然后点击“重新启动”就可以了。
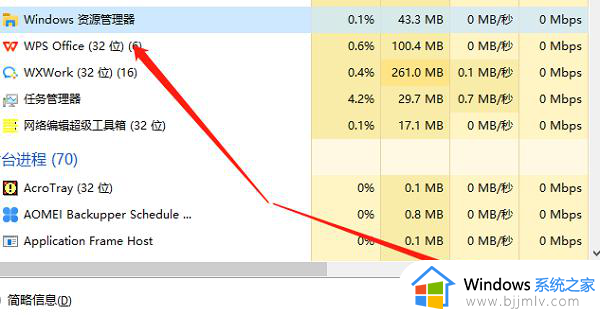
方法二
1、按下win+I,打开设置,然后选择“系统”
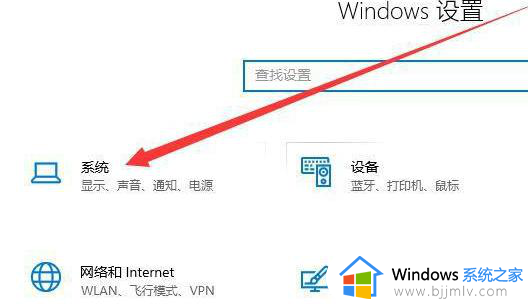
2、在电源和睡眠这里进行查找就可以了。
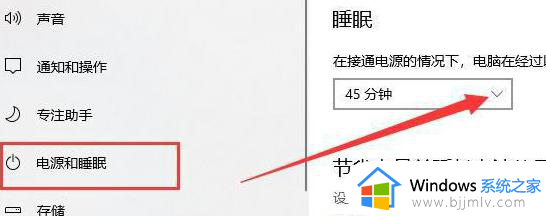
3、下面这里改成“从不”
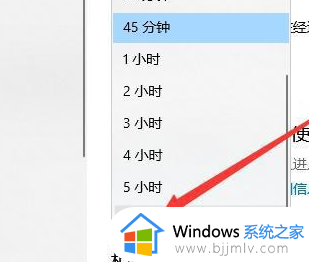
方法三
1、按下win+R然后打开,输入cmd
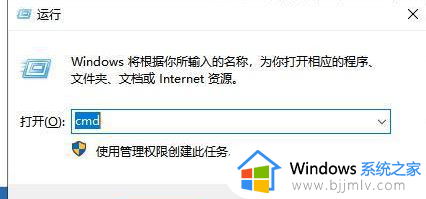
2、输入Dism /Online /Cleanup-lmage /ScanHealth命令,回车。可以将其复制过去
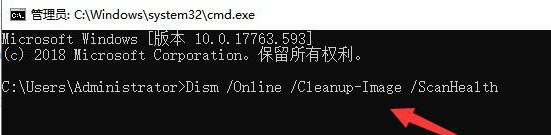
3、然后再次输入Dism /Online /Cleanup-lmage /CheckHealth
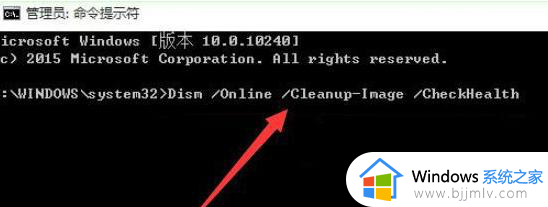
4、输入DISM /Online /Cleanup-image /RestoreHealth。此命名完成后重启电脑。
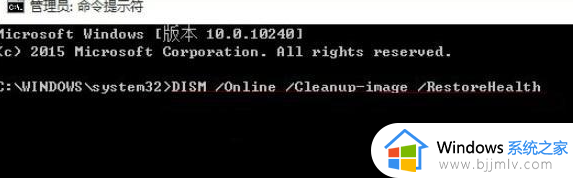
5、进入系统后再输入命令: sfc/SCANNOW。然后就可以了

以上就是win10桌面卡住无响应解决方法的全部内容了,如果遇到这种情况,可以按照以上步骤来解决,非常简单和快速。
win10桌面卡死无响应怎么办 win10桌面卡住无响应解决方法相关教程
- win10桌面状态栏假死无响应怎么办 win10底部任务栏卡死无响应处理方法
- win10 explorer.exe无响应桌面卡死怎么办 win10 explorer无响应导致电脑假死修复方法
- win10桌面任务栏无响应怎么办 win10桌面任务栏假死无响应修复方法
- win10红警2卡住不动怎么办 win10红警2无响应卡死如何解决
- win10开始栏卡死怎么办 win10底部开始栏无响应处理方法
- win10一进入桌面就卡死怎么办 win10进去桌面就卡死修复方法
- win10开机卡死在桌面没反应怎么办 win10电脑开机卡死在桌面修复方法
- win10打开edge就死机怎么办 win10打开edge就未响应卡死处理方法
- win10开机死机画面卡住不动咋办 win10开机后电脑假死卡死在桌面如何解决
- win10dnf黑屏无响应怎么办 win10如何解决dnf无响应
- win10怎么显示文件夹大小 win10电脑如何显示文件夹大小
- win10系统桌面文件在哪个文件夹?win10系统桌面文件在哪里打开
- win10声音无法找到输出设备怎么办 win10声音设置无法找到输入输出设备解决方案
- windows10安装错误代码0x80072f8f怎么办 安装win10出现0x80072f8f如何处理
- win10五笔输入法在哪调出来?win10系统五笔输入法怎么调出来
- win10怎么创建磁贴 win10添加磁贴怎么新建
win10系统教程推荐
- 1 windows10安装net3.5的方法 windows10如何安装net3.5
- 2 win10系统不能连接wifi网络怎么办 win10电脑无法连接wifi网络处理方法
- 3 cf闪退win10进游戏就掉出桌面怎么办 win10玩cf闪退到桌面如何解决
- 4 win10怎么彻底删除弹出广告窗口 win10彻底清除电脑弹窗广告教程
- 5 win10音频输出设备被删除了怎么办 win10误删电脑音频输出设备处理方法
- 6 win10扩大虚拟内存怎么做?win10如何扩展虚拟的内存
- 7 win10刻录光盘不出现刻录到光盘怎么办 win10刻录光盘刻录不进去修复方法
- 8 win10锁屏密码怎么取消 关闭锁屏密码电脑win10的方法
- 9 win10需要管理员权限才能复制到此文件夹如何解决?
- 10 windows10fn键开启和关闭方法?win10如何关闭和开启fn键
win10系统推荐
- 1 雨林木风ghost win10 64位安全专业版v2024.04
- 2 系统之家win10 64位免激活专业版v2024.04
- 3 深度技术windows10 64位免费专业版v2024.04
- 4 雨林木风win10 64位安全旗舰版v2024.04
- 5 雨林木风win10 64位免激活旗舰版v2024.04
- 6 深度技术win10 64位破解专业版v2024.04
- 7 番茄花园win10 32位免费专业版v2024.03
- 8 风林火山win10 64位官方旗舰版2024.03
- 9 雨林木风win10 64位优化旗舰版v2024.03
- 10 深度技术ghost win10 64位精简极速版v2024.03