win10开始栏卡死怎么办 win10底部开始栏无响应处理方法
当用户想要将运行中的win10电脑关机时,我们可以打开桌面左下角的开始栏目,选择电源设置的关机选项就能够轻松实现,不过近日有用户在win10系统中想要打开底部开始栏时却一直无响应,对此win10开始栏卡死怎么办呢?这篇文章就是小编给大家讲解的win10底部开始栏无响应处理方法。
具体方法:
方法一:
1、一般Win10开始菜单点击无效都是因为Windows资源管理器所引起的,我们只需重新启动Windows资源管理器即可解决开始菜单点击没反应这一问题。
2、按键盘上的“Ctrl + Shift + Esc”键,打开任务管理器。
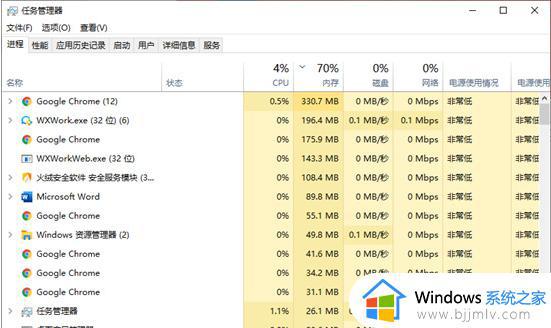
3、在“进程”选项卡中,找到“Windows资源管理器”,并单击右下角的“重新启动”按钮。
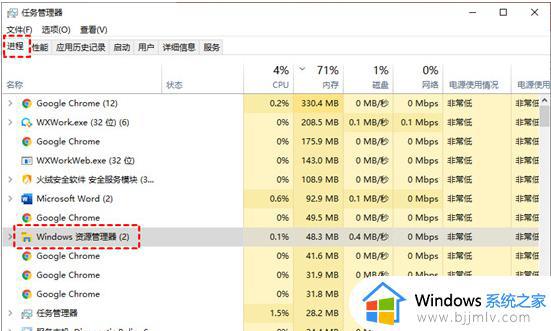
等待重启完成后,您可以再次点击Win10开始菜单查看问题是否解决,若没有您可以继续尝试以下的方法。
方法二:
1、User Manager服务是用于管理Windows用户程序的,若将其禁用,可能会导致某些程序无法正常的启动,若Win10开始菜单点击无效,可以查看User Manager服务是否被禁用,若被禁用可以将其启动。
2、按“Windows + R”键,打开运行框并输入“services.msc”,再单击“确定”。
3、进入服务窗口中,找到“User Manager”,并右键单击它选择“属性”。
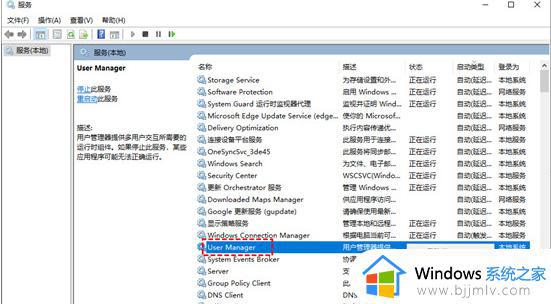
4、在弹出的User Manager属性窗口,将“启动类型”设置为“自动”,再单击“确定”。
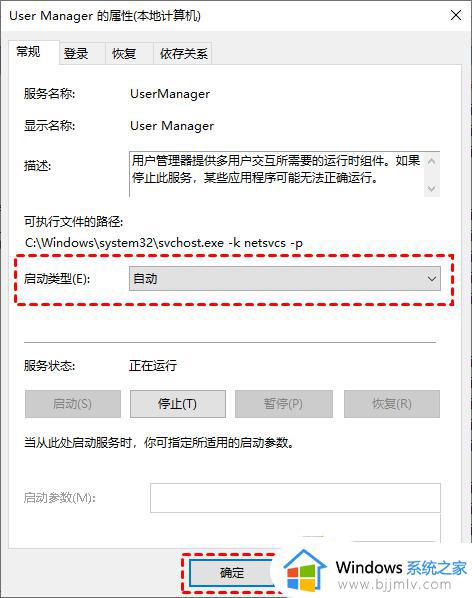
方法三:
1、若是Win10开始菜单本身的问题,我们可以使用PowerShell重新安装开始菜单。
2、按“Windows + X”键,然后单击“Windows PowerShell(管理员)”,再单击“是”。
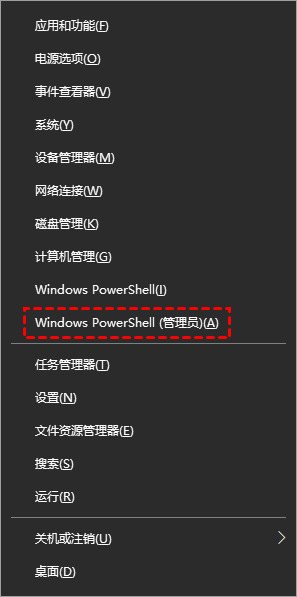
3、在弹出的窗口中,输入以下命令并按下回车键。
命令:“Get-AppxPackage -AllUsers| Foreach {Add-AppxPackage -DisableDevelopmentMode -Register “$($_.InstallLocation)AppXManifest.xml”}”
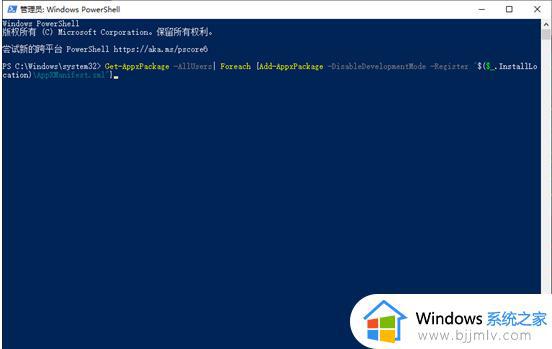
说明:该命令会将Win10内置的默认应用进行重新安装。如果有错误提示,不必理会,等待执行完成后,再重启电脑即可。
方法四:
1、若以上的方法都尝试了,Win10开始菜单还是打不开,那有可能是系统文件损坏了。您可以尝试修复系统文件,以解决Win10开始菜单点击无效这一问题。
2、按“Windows + X”键,然后单击“Windows PowerShell(管理员)”,再单击“是”。
3、然后,依次输入以下命令,并在每个命令输入完成按回车键。
Dism /Online /Cleanup-Image /ScanHealth (扫描全部系统文件并与官方系统文件对比)
Dism /Online /Cleanup-Image /CheckHealth
DISM /Online /Cleanup-image /RestoreHealth (将与官方系统源文件不同的进行还原)
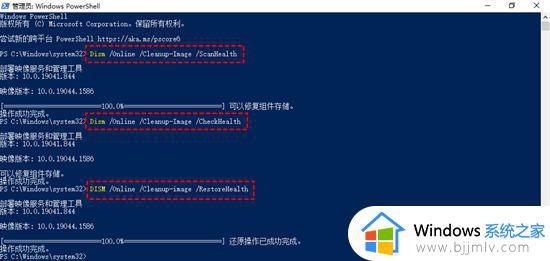
4、执行完成后重新启动电脑,再次进入PowerShell并输入“sfc /scannow”并按回车键。该命令会扫描系统文件的完整性,并对有问题的文件进行修复。
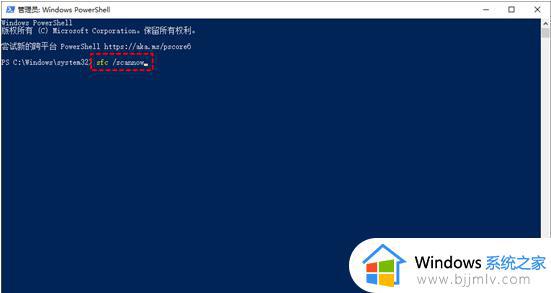
本文就是小编给大家带来的win10底部开始栏无响应处理方法了,碰到同样情况的朋友们赶紧参照小编的方法来处理吧,希望本文能够对大家有所帮助。
win10开始栏卡死怎么办 win10底部开始栏无响应处理方法相关教程
- win10桌面状态栏假死无响应怎么办 win10底部任务栏卡死无响应处理方法
- win10每次开机任务栏卡死怎么办 win10底部任务栏无响应修复方法
- win10底部任务栏一直转圈圈怎么办 win10底部任务栏卡死无响应怎么解决
- win10开始菜单点了没反应怎么办 win10开始菜单栏无响应修复方法
- win10 任务栏无响应怎么办 win10底部任务栏没有响应怎么解决
- win10底部状态栏无响应怎么办 win10底部状态栏无响应的最佳解决方法
- win10任务栏没反应怎么办 win10底部任务栏无响应怎么解决
- win10系统菜单栏点击没反应怎么回事 win10系统底部开始菜单栏点击无反应如何解决
- win10打开edge就死机怎么办 win10打开edge就未响应卡死处理方法
- win10开机任务栏假死黑屏怎么修复 win10开机任务栏无响应一直假死黑屏解决办法
- win10怎么看自己的电脑配置 win10怎样查看自己电脑配置参数
- win10怎么屏蔽广告弹窗消息?win10系统如何屏蔽广告弹窗
- win10电脑无法打印图片怎么办 win10系统打印不了图片处理方法
- win10系统如何更改语言设置 修改win10系统语言设置方法
- win10怎么强制关闭飞行模式?win10强制关闭飞行模式步骤
- win10怎么切换繁体输入法设置 win10如何切换繁体输入法快捷键
win10系统教程推荐
- 1 win10怎么设置24小时制时间 win10设置时间为24小时制方法
- 2 win10怎么设置不更新系统 win10如何设置不更新系统升级
- 3 win10怎么禁用签名驱动功能 win10如何关闭电脑驱动强制签名
- 4 win10如何查看打印机ip地址 win10系统怎么查看打印机ip地址
- 5 win10如何打开软键盘快捷键 win10软键盘快捷键怎么打开
- 6 win10玩csgo总是弹回桌面怎么办 win10玩csgo一直弹回桌面解决方法
- 7 win10无法正常关闭你的电脑0xc0000001错误提示解决方案
- 8 win10无法修改用户名怎么办 win10电脑无法更改用户名如何处理
- 9 win10无法激活因为无法连接组织激活服务器怎么处理
- 10 win10系统n卡控制面板不见了怎么办 win10我的n卡控制面板不见了处理方法
win10系统推荐
- 1 深度技术win10 64位免激活旗舰版v2024.05
- 2 雨林木风ghost win10 64位安全专业版v2024.04
- 3 系统之家win10 64位免激活专业版v2024.04
- 4 深度技术windows10 64位免费专业版v2024.04
- 5 雨林木风win10 64位安全旗舰版v2024.04
- 6 雨林木风win10 64位免激活旗舰版v2024.04
- 7 深度技术win10 64位破解专业版v2024.04
- 8 番茄花园win10 32位免费专业版v2024.03
- 9 风林火山win10 64位官方旗舰版2024.03
- 10 雨林木风win10 64位优化旗舰版v2024.03