win10底部状态栏无响应怎么办 win10底部状态栏无响应的最佳解决方法
在我们的日常生活中,我们在使用win10操作系统的生活或多或少都会遇到问题,就比如说最近有小伙伴在使用win10系统之后,经常发现自己的底部状态栏出现无响应的情况,不管点击开始菜单还是图标都是无响应,那么win10底部状态栏无响应怎么办呢?接下来小编就带给大家win10底部状态栏无响应的最佳解决方法,大家一起来看看吧,希望对你有帮助。
具体方法:
方法一:
1、通过重启“Windows资源管理器”可以临时解决该问题。
使用鼠标右键点击底部的任务栏,在弹出的菜单中点击开启“任务管理器”
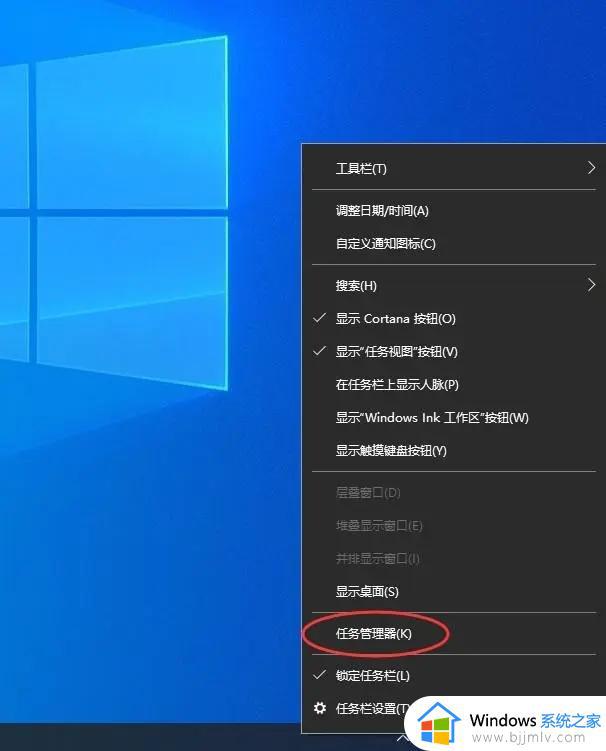
如果因底部任务栏无法响应的话,可以使用Ctrl+Alt+del热键,再出现的界面中来点击开启“任务管理器”
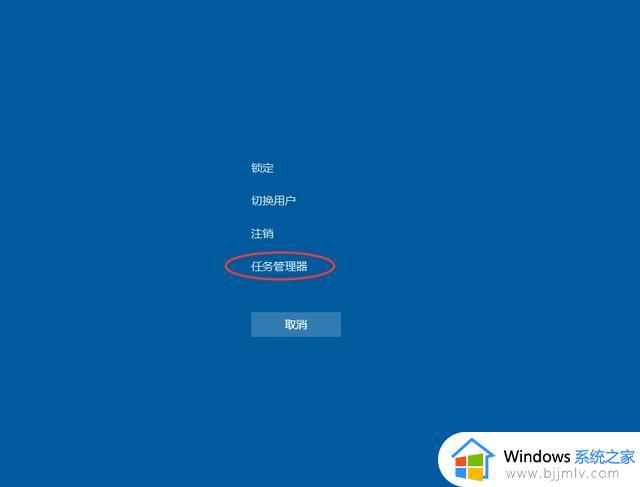
在任务管理器的下面找到“Windows资源管理器”,使用鼠标的右键点击它。在弹出的菜单中点击“重新启动”。重启完成以后,再尝试点击任务栏上的内容,应该可以使用。
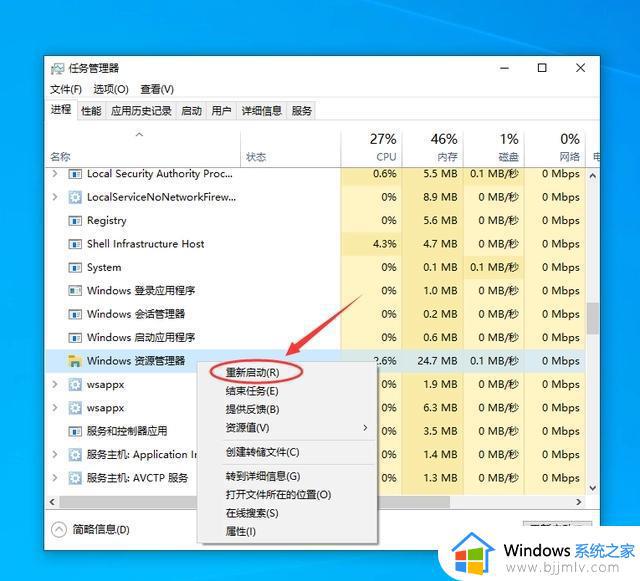
2、重新部署一下操作进程
从Windows开始的菜单中找到“Windows powershell”,并以管理员的身份开启运行。
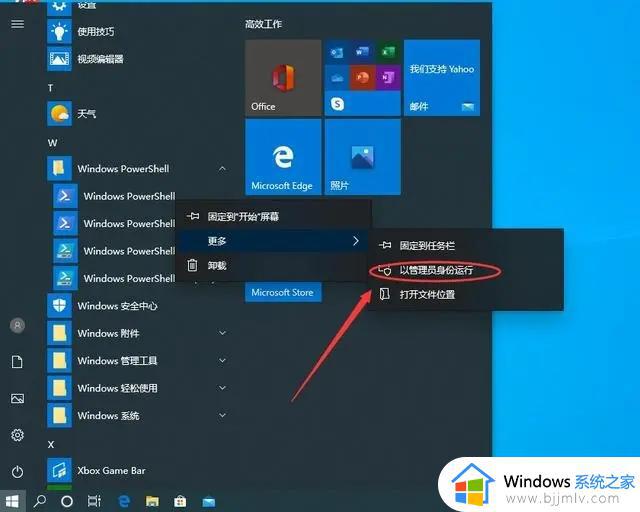
在powershell的命令界面窗口中,输入并运行下面的命令:
Get-AppXPackage -AllUsers | Foreach {Add-AppxPackage -DisableDevelopmentMode -Register "$($_.InstallLocation)AppXManifest.xml"}
该代码对微软商店进行重置操作。
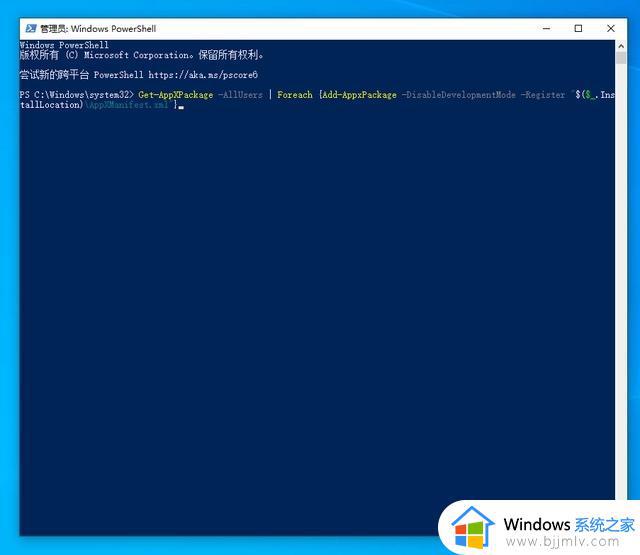
部署的时间需要一段时间,请耐心等待完成。
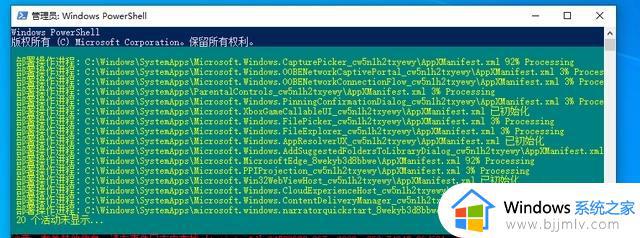
3、排除加载最常访问列表的影响
点击Windows的开始菜单上的设置按钮,打开Windows的设置界面。并选择开启“个性化”设置。
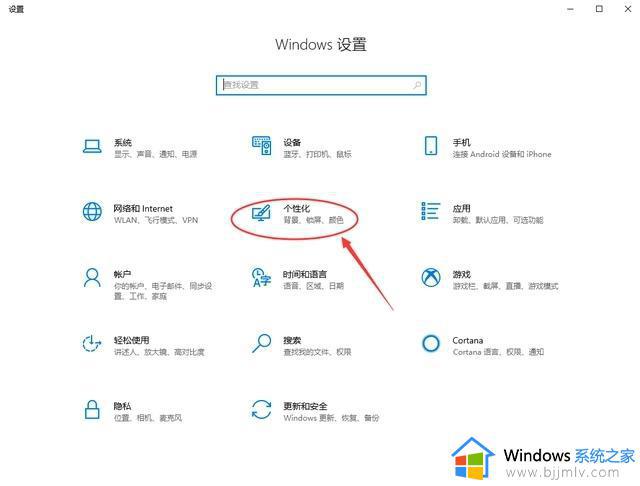
在个性化设置的界面当中,左边选择到“开始”,右边将“在开始菜单或任务栏的跳转列表中以及文件资源管理器的‘快速使用’中显示最近打开的项”进行关闭的操作。
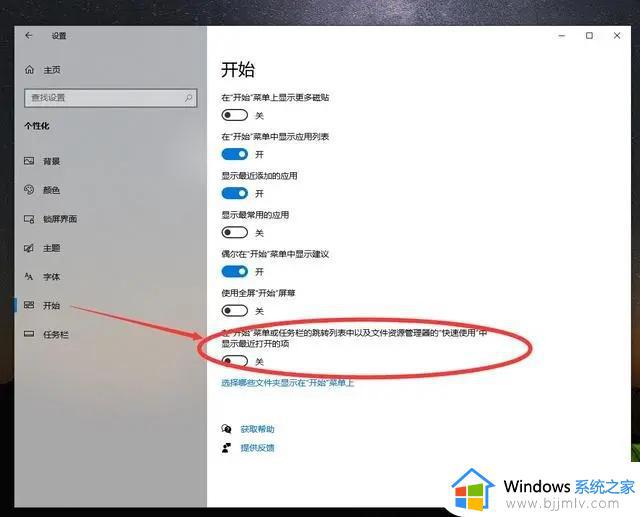
方法二:
或者,你还可以检查并修复Windows文件,参考方法一打开Powershell
如图所示,输入sfc /scannow并回车执行即可
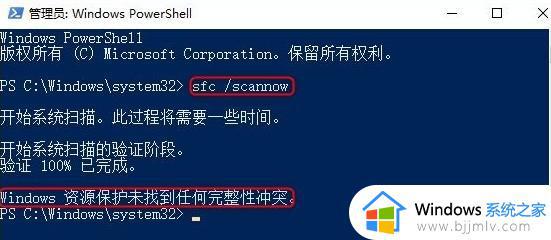
接着,继续输入
DISM /Online /Cleanup-Image /RestoreHealth
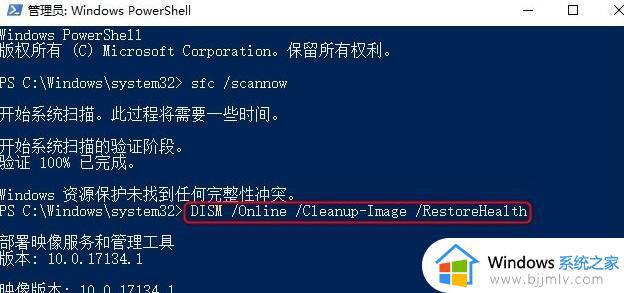
方法三:
同时win+r打开运行窗口,输入gpedit.msc并回车打开本地组策略编辑器
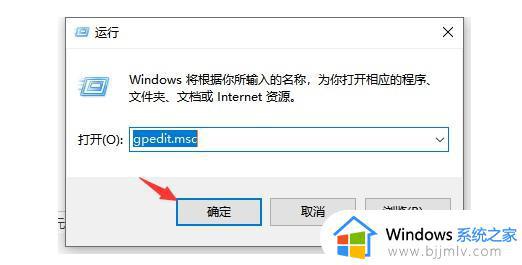
依次点击展开计算机配置-windows设置-安全设置-安全选项,找到“用户帐户控制:内置管理员帐户的管理员批准模式”,右键属性
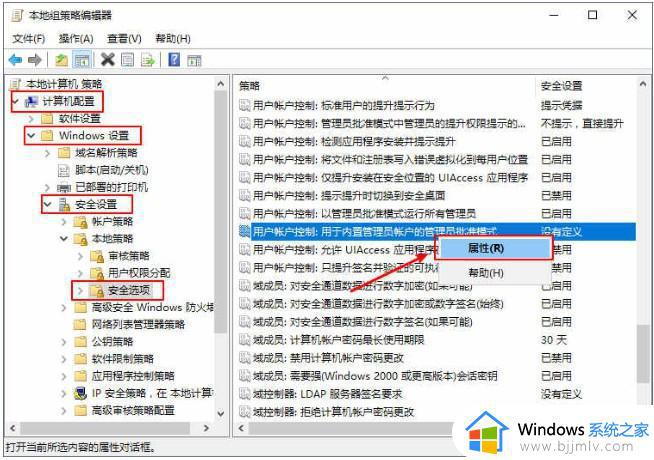
进入本地安全设置界面后,点击设置启用,最后重启电脑即可
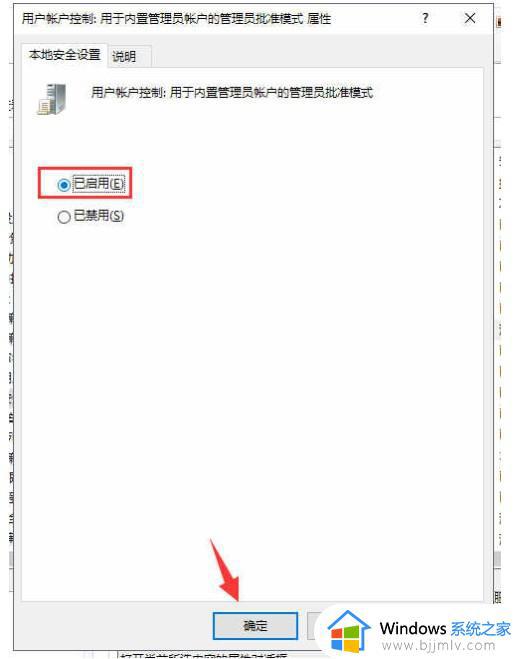
以上全部内容就是小编带来的win10底部状态栏无响应的最佳解决方法,小伙伴们如果有需要的话可以参照小编的内容进行操作,希望小编的内容能够帮助到你。
win10底部状态栏无响应怎么办 win10底部状态栏无响应的最佳解决方法相关教程
- win10桌面状态栏假死无响应怎么办 win10底部任务栏卡死无响应处理方法
- win10 任务栏无响应怎么办 win10底部任务栏没有响应怎么解决
- win10任务栏没反应怎么办 win10底部任务栏无响应怎么解决
- win10开始栏卡死怎么办 win10底部开始栏无响应处理方法
- win10底部任务栏一直转圈圈怎么办 win10底部任务栏卡死无响应怎么解决
- win10底部任务栏无响应如何解决 win10底部任务栏点不动为什么
- win10底部任务栏透明如何设置 win10如何把状态栏变透明
- win10最底下一行菜单栏没反应解决方法 win10最底下的任务栏老是无响应怎么回事
- win10下方任务栏无反应怎么办 win10电脑底部任务栏无响应修复方法
- win10每次开机任务栏卡死怎么办 win10底部任务栏无响应修复方法
- win10如何查看打印机ip地址 win10系统怎么查看打印机ip地址
- win10如何查看电脑电源功率 win10怎么查看电源多少功率
- win10麦克风噪音大怎么消除 win10麦克风噪音消除教程
- windows10插耳机没有声音怎么回事 win10系统插耳机没有声音如何解决
- win10如何查看电脑是32还是62位?win10怎么知道电脑是32位62位
- win10如何打开软键盘快捷键 win10软键盘快捷键怎么打开
win10系统教程推荐
- 1 win10如何查看打印机ip地址 win10系统怎么查看打印机ip地址
- 2 win10如何打开软键盘快捷键 win10软键盘快捷键怎么打开
- 3 win10玩csgo总是弹回桌面怎么办 win10玩csgo一直弹回桌面解决方法
- 4 win10无法正常关闭你的电脑0xc0000001错误提示解决方案
- 5 win10无法修改用户名怎么办 win10电脑无法更改用户名如何处理
- 6 win10无法激活因为无法连接组织激活服务器怎么处理
- 7 win10系统n卡控制面板不见了怎么办 win10我的n卡控制面板不见了处理方法
- 8 win10系统打印服务自动停止怎么办 win10打印服务总是自动停止处理方法
- 9 win10系统qq游戏玩不了怎么办 win10系统不能玩qq游戏如何处理
- 10 win10网上邻居在哪里 win10网上邻居怎么打开
win10系统推荐
- 1 深度技术win10 64位免激活旗舰版v2024.05
- 2 雨林木风ghost win10 64位安全专业版v2024.04
- 3 系统之家win10 64位免激活专业版v2024.04
- 4 深度技术windows10 64位免费专业版v2024.04
- 5 雨林木风win10 64位安全旗舰版v2024.04
- 6 雨林木风win10 64位免激活旗舰版v2024.04
- 7 深度技术win10 64位破解专业版v2024.04
- 8 番茄花园win10 32位免费专业版v2024.03
- 9 风林火山win10 64位官方旗舰版2024.03
- 10 雨林木风win10 64位优化旗舰版v2024.03