win10开机任务栏假死黑屏怎么修复 win10开机任务栏无响应一直假死黑屏解决办法
大家在使用win10系统的过程中,有没有遇到过这样一个情况,就是电脑开机的时候任务栏假死,然后点击一下就无响应屏幕黑屏,遇到这样的问题该怎么修复呢,可能是软件或硬件等原因引起,接下来就为大家带来win10开机任务栏无响应一直假死黑屏解决办法供大家参考。
方法如下:
1、如果鼠标点到系统任务栏,鼠标出现转圈等待现象,过一会整个桌面就显示为黑屏,windows还是在正常运行的,边上的加速球也能用,说明机器只是假死。
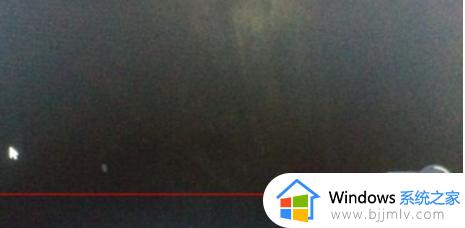
2、尝试重启或注销用户,登录时正常,但过一会儿就会出现些现象,使用Ctrl+Atl+Del可进入任务管理器。
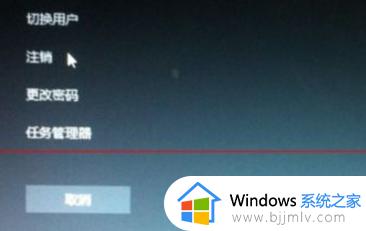
3、进入任务管理器,在进程中选项中上下移动鼠标,在资源管理器上右键,选择重启资源管理器,这是就是管下面那个任务条的,但重启完成,还是黑屏一片。
4、点击任务管理器上方的切换用户或注销,可更换电脑中的用户登录,登录就一切都正常了。

但换用户虽然解决了,但还要搞N多应用很麻烦,估计还是和个性化有关系。
5、用户登录后,还要继续想办法处理,重点还是个性化的配置,一把任务栏中所有隐藏图标的应用,全部删除,只保留windows自家的应用。
6、这里只会有one drive以及office的一些应用,其余先全部删除,删除应用后最好重启电脑,再把应用装上,在任务栏上点击鼠标右键,选择弹出菜单中最下方的一行属性;
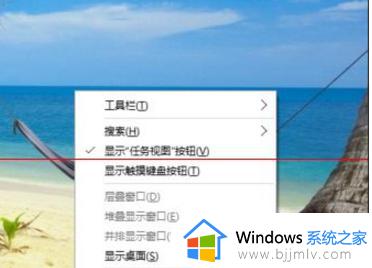
7、选择“任务栏”子菜单的“通知区域”,选择右方的自定义,进入弹出菜单后,选择左方的通知与操作,在右侧“选择在任务栏显示哪些图标”;
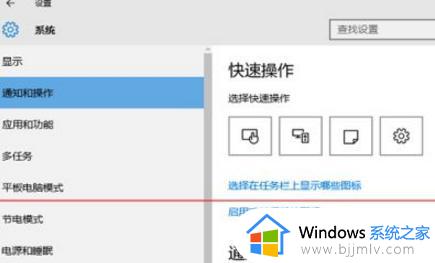
8、进入后就可看到所有已安装的应用程序,然后把所有非微软官方的程序,向右拉动都置于开的状态,在任务栏上显示这些应用图标,这里的设置是自动保存的,配置完成后直接回退退出。
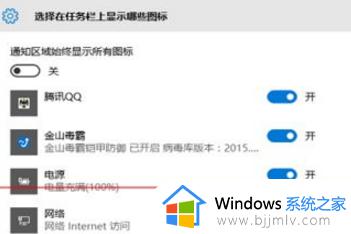
关于win10开机任务栏假死黑屏怎么修复的详细内容就给大家介绍到这里了,大家有碰到相同情况的话可以参考上述方法来修复吧。
win10开机任务栏假死黑屏怎么修复 win10开机任务栏无响应一直假死黑屏解决办法相关教程
- win10桌面任务栏无响应怎么办 win10桌面任务栏假死无响应修复方法
- win10桌面状态栏假死无响应怎么办 win10底部任务栏卡死无响应处理方法
- win10电脑任务栏假死状态,点击无反应问题怎么修复
- win10每次开机任务栏卡死怎么办 win10底部任务栏无响应修复方法
- win10进入后任务栏闪烁黑屏怎么办 win10开机后任务栏闪烁黑屏修复方法
- win10开机任务栏卡死怎么办 win10一开机任务栏就卡死的解决办法
- win10黑屏且任务栏无限刷新怎么办 win10黑屏任务栏一直闪怎么解决
- win10电脑开机后任务栏一直转圈怎么办 win10开机任务栏无响应怎么解决
- win10底部任务栏一直转圈圈怎么办 win10底部任务栏卡死无响应怎么解决
- win10开机后任务栏没反应怎么办 win10开机后任务栏无响应修复方法
- windows10不能激活怎么办 win10系统无法激活如何解决
- win10打印服务自动停止怎么办 win10打印服务老是停止运行如何解决
- win10文件拓展名不显示设置方法 win10隐藏文件拓展名怎么设置
- windows10程序卸载在哪?win10如何卸载应用程序
- win10电脑鼠标指针一直闪烁怎么办 win10鼠标一直闪烁怎么处理
- win10打印机服务启动后又自动停止打印如何处理
win10系统教程推荐
- 1 win10台式屏幕太亮了怎么调?win10台式屏幕太亮如何调暗
- 2 windows10电脑c盘哪些文件可以删除 win10系统c盘哪些文件可以删
- 3 win10休眠唤醒后没有声音怎么办 win10电脑休眠打开后没声音修复方法
- 4 win10修复模式无限重启怎么办 win10修复失败无限重启解决方案
- 5 win10虚拟光驱在哪里打开 win10虚拟光驱怎么打开
- 6 win10测试模式怎么关 win10关闭测试模式的教程
- 7 win10修改用户文件夹名称怎么改 win10如何更改用户文件夹名称
- 8 win10开机后瞬间跳出cmd窗口怎么办 win10开机弹出cmd窗口修复方法
- 9 win10的80端口被system占用怎么办 win10系统80端口被system占用如何解决
- 10 win10怎么设置24小时制时间 win10设置时间为24小时制方法
win10系统推荐
- 1 雨林木风win10 64位最新旗舰版v2024.05
- 2 深度技术win10 64位免激活旗舰版v2024.05
- 3 雨林木风ghost win10 64位安全专业版v2024.04
- 4 系统之家win10 64位免激活专业版v2024.04
- 5 深度技术windows10 64位免费专业版v2024.04
- 6 雨林木风win10 64位安全旗舰版v2024.04
- 7 雨林木风win10 64位免激活旗舰版v2024.04
- 8 深度技术win10 64位破解专业版v2024.04
- 9 番茄花园win10 32位免费专业版v2024.03
- 10 风林火山win10 64位官方旗舰版2024.03