电脑输入密码一直转圈圈进入不了桌面怎么办 电脑输完密码一直转圈进不去如何处理
更新时间:2024-04-01 10:54:54作者:qiaoyun
最近有不少用户反映说开机的时候遇到这样一个问题,就是电脑输入密码一直转圈圈进入不了桌面,很多人遇到这样的问题都不知道该怎么办,不用担心,如果你有遇到一样情况的话,可以跟随着笔者的步伐一起来看看电脑输完密码一直转圈进不去的详细处理方法吧。
方法如下:
1、开机界面重启三次后,即可进入安全模式,点击启用安全模式。

2、点击左下角开始键,点击设置。
3、点击windows设置中的应用。
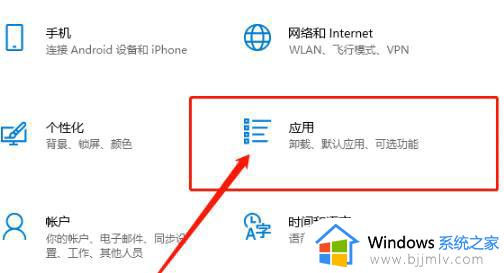
4、在底部相关设置中找到程序和功能。
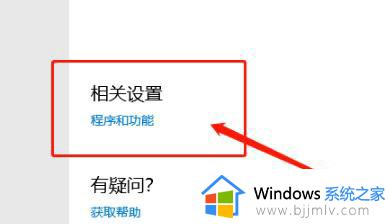
5、点击左侧的查看已安装的更新。
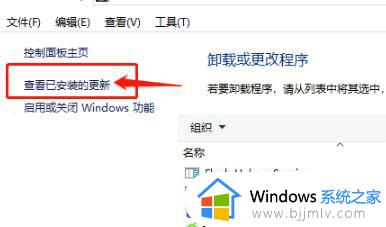
6、可以在这里查看更新信息,找到开机密码转圈前一天更新程序卸载。
以上给大家介绍的就是电脑输入密码一直转圈圈进入不了桌面的详细解决方法,如果你有遇到一样情况的话,可以学习上述方法步骤来进行解决吧。
电脑输入密码一直转圈圈进入不了桌面怎么办 电脑输完密码一直转圈进不去如何处理相关教程
- microsoft store一直转圈圈进不去为什么 microsoft store登录界面一直转圈圈如何解决
- 电脑启动后鼠标一直转圈圈怎么办 电脑开机后鼠标一直在转圈圈如何处理
- 电脑鼠标总是转圈圈怎么回事?为什么电脑鼠标一直转圈圈
- windows启动一直转圈如何解决 windows开机一直无法进入卡在转圈怎么处理
- 电脑输入开机密码后不能进入系统如何解决 电脑输入密码进不去桌面是什么原因
- 鼠标一直转圈圈怎么办 电脑打开鼠标后一直转圈圈如何修复
- Epic登录一直转圈为什么 epic登录界面一直在转圈如何解决
- windows启动一直在转圈怎么办 windows启动卡住转圈如何处理
- windows系统启动一直在转圈怎么办 windows启动一直转圈圈很久如何处理
- xbox登陆一直转圈怎么办?登录xbox一直在转圈解决方法
- 苹果电脑插着电源显示不在充电怎么办 苹果电脑充电显示电池没有在充电修复方法
- 苹果电脑如何添加打印机 苹果电脑连接打印机教程图解
- 打开谷歌浏览器默认是2345浏览器怎么办 谷歌打开是2345浏览器如何处理
- 微信查询电费余额步骤图 微信里怎么查电费余额
- wps ppt如何让动画和音效一起播放 wps ppt动画和音效怎么设置一起播放
- wps怎么让目录左右对齐显示 wps如何让目录左右都对齐一致
电脑教程推荐
- 1 苹果电脑插着电源显示不在充电怎么办 苹果电脑充电显示电池没有在充电修复方法
- 2 wps怎么让目录左右对齐显示 wps如何让目录左右都对齐一致
- 3 拯救者键盘失灵打不出字怎么回事 联想拯救者键盘打不了字如何处理
- 4 电脑上的爱奇艺怎么打不开 电脑上的爱奇艺点击没反应解决方法
- 5 win g不显示帧数为什么 win加g不显示fps如何解决
- 6 离线安装chrome插件的方法 怎么离线安装chrome插件
- 7 office2007怎么卸载干净 如何将office2007卸载干净
- 8 outlook如何设置收件人组 outlook怎样设置收件人组
- 9 笔记本电脑风扇嗡嗡响是什么原因 笔记本电脑风扇嗡嗡作响解决方法
- 10 excel数字1怎么换成01 excel中1如何变成01
win10系统推荐
- 1 雨林木风win10 64位最新旗舰版v2024.05
- 2 深度技术win10 64位免激活旗舰版v2024.05
- 3 雨林木风ghost win10 64位安全专业版v2024.04
- 4 系统之家win10 64位免激活专业版v2024.04
- 5 深度技术windows10 64位免费专业版v2024.04
- 6 雨林木风win10 64位安全旗舰版v2024.04
- 7 雨林木风win10 64位免激活旗舰版v2024.04
- 8 深度技术win10 64位破解专业版v2024.04
- 9 番茄花园win10 32位免费专业版v2024.03
- 10 风林火山win10 64位官方旗舰版2024.03