microsoft store一直转圈圈进不去为什么 microsoft store登录界面一直转圈圈如何解决
microsoft store是电脑中自带的微软商店软件,可以用来下载各种软件等,但是有不少用户在使用的时候,却遇到了microsoft store一直转圈圈进不去的情况,不知道为什么,该怎么办呢,本教程这就给大家讲解一下microsoft store登录界面一直转圈圈的详细解决方法。
方法一:
1、首先按下键盘“win+r”打开运行,输入“cmd”回车确定。
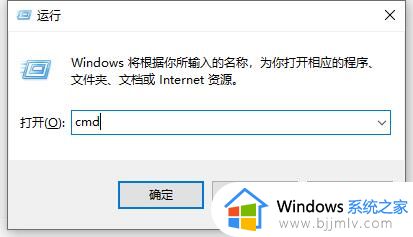
2、然后在其中输入“ncpa.cp1”回车确定,可以进入网络连接面板。
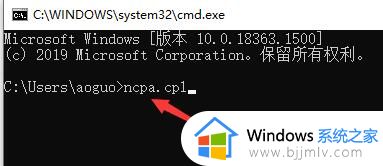
3、接着右键选中我们正在连接的网络,点击其中的“属性”。
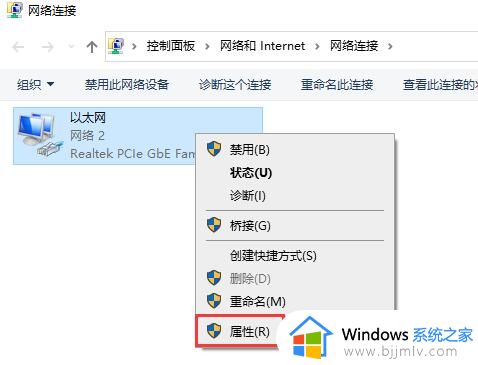
4、然后在属性列表之中找到并双击打开“internet协议版本4(TCP/IPv4)”。
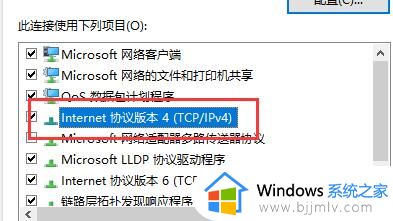
5、接着勾选“使用下面的DNS服务器地址”
6、然后把首选DNS服务器更改为“4.4.4.2”,把备用DNS服务器更改为“4.2.2.1”。
7、设置完成之后点击下方“确定”,保存完成后应该就能正常连接microsoft store了。
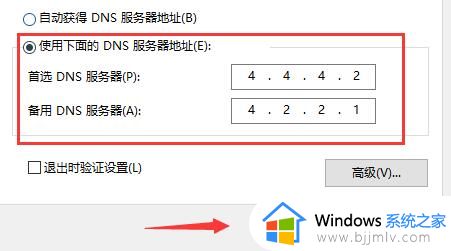
方法二:
1、如果修改DNS无效,还可以尝试修改一下internet选项。
2、首选在左下角搜索框中输入“internet选项”。
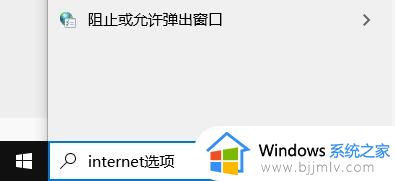
3、然后在搜索结果之中打开“internet选项”。
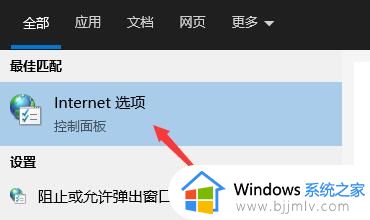
4、然后在“高级”选项卡下,勾选“使用SSL 3.0”、”使用 TLS 1.0“、”使用 TLS 1.1“、”使用 TLS 1.2“。
5、勾选完成后点击下方“确定”保存,然后重启电脑就快要正常打开microsoft store了。
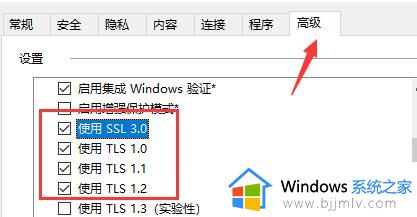
方法三:
1、打开加速软件找到微软商店,点击加速即可。
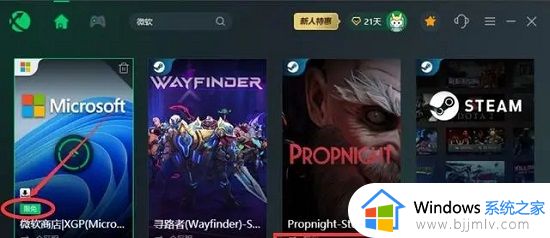
以上就是microsoft store一直转圈圈进不去的详细解决方法,有遇到相同情况的小伙伴们可以参考上述方法步骤来进行解决,希望对大家有帮助。
microsoft store一直转圈圈进不去为什么 microsoft store登录界面一直转圈圈如何解决相关教程
- Epic登录一直转圈为什么 epic登录界面一直在转圈如何解决
- xbox登陆一直转圈怎么办?登录xbox一直在转圈解决方法
- 电脑鼠标总是转圈圈怎么回事?为什么电脑鼠标一直转圈圈
- 电脑输入密码一直转圈圈进入不了桌面怎么办 电脑输完密码一直转圈进不去如何处理
- 鼠标一直转圈圈怎么办 电脑打开鼠标后一直转圈圈如何修复
- 电脑启动后鼠标一直转圈圈怎么办 电脑开机后鼠标一直在转圈圈如何处理
- windows商店登录一直转圈怎么办 windows商店登录不了如何解决
- 鼠标右键一直转圈怎么回事 电脑右键一直转圈圈如何解决
- windows开机转圈卡住怎么修复 windows电脑开机一直转圈如何解决
- windows系统启动一直在转圈怎么办 windows启动一直转圈圈很久如何处理
- 电脑显示有黑边如何恢复?电脑显示屏两侧有黑边怎么调全屏
- 离线安装chrome插件的方法 怎么离线安装chrome插件
- 360浏览器下载速度怎么提高 360浏览器下载如何提速
- 电脑一键桌面按哪个键 一键回到电脑桌面快捷键的方法
- office2007怎么卸载干净 如何将office2007卸载干净
- 电脑里的任务管理器在哪里打开 电脑中的任务管理器怎么打开
电脑教程推荐
- 1 离线安装chrome插件的方法 怎么离线安装chrome插件
- 2 office2007怎么卸载干净 如何将office2007卸载干净
- 3 outlook如何设置收件人组 outlook怎样设置收件人组
- 4 笔记本电脑风扇嗡嗡响是什么原因 笔记本电脑风扇嗡嗡作响解决方法
- 5 excel数字1怎么换成01 excel中1如何变成01
- 6 电脑怎么取消打印机的打印任务 在电脑上如何取消打印机的打印任务
- 7 edge浏览器图片显示不出来怎么回事 edge浏览器无法显示图片如何处理
- 8 电脑老弹出来垃圾广告怎么办 电脑总会弹出各种垃圾广告如何解决
- 9 电脑一开机就是选择键盘布局怎么回事 开机选择键盘布局进不了系统如何处理
- 10 电脑老是自动关机怎么回事啊 电脑开机一会自动关机怎么解决
win10系统推荐
- 1 雨林木风win10 64位最新旗舰版v2024.05
- 2 深度技术win10 64位免激活旗舰版v2024.05
- 3 雨林木风ghost win10 64位安全专业版v2024.04
- 4 系统之家win10 64位免激活专业版v2024.04
- 5 深度技术windows10 64位免费专业版v2024.04
- 6 雨林木风win10 64位安全旗舰版v2024.04
- 7 雨林木风win10 64位免激活旗舰版v2024.04
- 8 深度技术win10 64位破解专业版v2024.04
- 9 番茄花园win10 32位免费专业版v2024.03
- 10 风林火山win10 64位官方旗舰版2024.03