电脑启动后鼠标一直转圈圈怎么办 电脑开机后鼠标一直在转圈圈如何处理
更新时间:2024-03-11 11:07:04作者:qiaoyun
有部分用户反映说电脑开机启动的时候,遇到了这样一个情况,就是电脑启动后鼠标一直转圈圈,重启之后还是一样的问题,很多人不知道该怎么办,如果你有遇到一样情况的话,可以跟随着笔者的步伐一起来学习一下电脑开机后鼠标一直在转圈圈的详细处理方法吧。
方法如下:
1、首先右键开始菜单,打开“运行”。
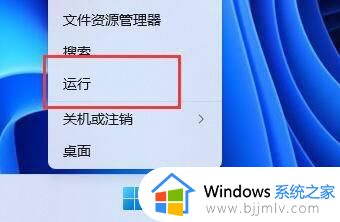
2、打开后,输入“MSConfig”,回车运行。
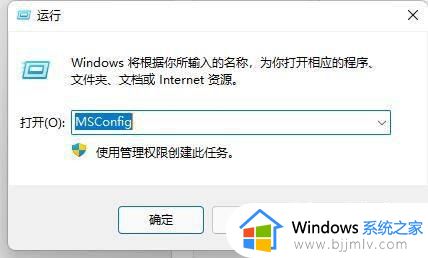
3、接着勾选“有选择的启动”,取消“加载启动项”。
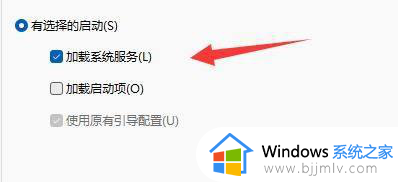
4、然后进入“工具”,点击“更改UAC设置”。
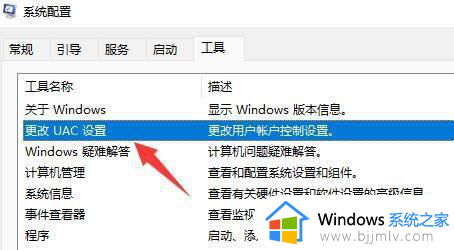
5、选中后点击右下角的“启动”。
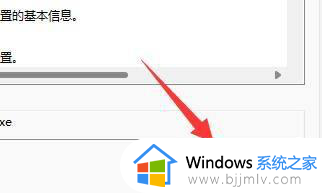
6、最后将左侧滑块移动到最底部“从不通知”即可解决。
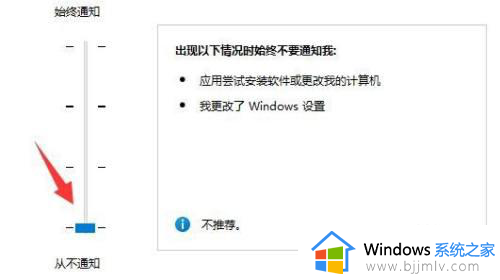
上述给大家介绍的就是电脑启动后鼠标一直转圈圈的详细解决方法,如果你有遇到一样情况的话,可以参考上述方法步骤来进行解决。
电脑启动后鼠标一直转圈圈怎么办 电脑开机后鼠标一直在转圈圈如何处理相关教程
- 鼠标一直转圈圈怎么办 电脑打开鼠标后一直转圈圈如何修复
- 电脑鼠标总是转圈圈怎么回事?为什么电脑鼠标一直转圈圈
- 鼠标旁边的圈一直闪怎么回事 电脑开机后鼠标后面的小圈一直闪个不停如何解决
- 鼠标右键一直转圈怎么回事 电脑右键一直转圈圈如何解决
- windows启动一直在转圈怎么办 windows启动卡住转圈如何处理
- windows系统启动一直在转圈怎么办 windows启动一直转圈圈很久如何处理
- 电脑输入密码一直转圈圈进入不了桌面怎么办 电脑输完密码一直转圈进不去如何处理
- windows开机转圈卡住怎么修复 windows电脑开机一直转圈如何解决
- 罗技ghub启动转圈圈怎么办 罗技ghub打开后一直加载解决方法
- windows启动一直转圈如何解决 windows开机一直无法进入卡在转圈怎么处理
- 苹果电脑怎么设置照片为壁纸 苹果电脑如何将图片设置为壁纸
- 苹果耳机airpods三代怎么配对电脑 苹果耳机airpods三代连接电脑教程
- outlook如何设置收件人组 outlook怎样设置收件人组
- 笔记本电脑的键盘不能用了怎么办 笔记本电脑开机后键盘不能用修复方案
- 笔记本电脑触控板不能用怎么回事 笔记本电脑触控板不好使了处理方法
- 笔记本电脑风扇嗡嗡响是什么原因 笔记本电脑风扇嗡嗡作响解决方法
电脑教程推荐
- 1 outlook如何设置收件人组 outlook怎样设置收件人组
- 2 笔记本电脑风扇嗡嗡响是什么原因 笔记本电脑风扇嗡嗡作响解决方法
- 3 excel数字1怎么换成01 excel中1如何变成01
- 4 电脑怎么取消打印机的打印任务 在电脑上如何取消打印机的打印任务
- 5 edge浏览器图片显示不出来怎么回事 edge浏览器无法显示图片如何处理
- 6 电脑老弹出来垃圾广告怎么办 电脑总会弹出各种垃圾广告如何解决
- 7 电脑一开机就是选择键盘布局怎么回事 开机选择键盘布局进不了系统如何处理
- 8 电脑老是自动关机怎么回事啊 电脑开机一会自动关机怎么解决
- 9 电脑字体怎么调大小 电脑桌面上字体大小怎么调
- 10 电脑连接打印机怎么扫描图片 电脑如何连接打印机进行扫描图片
win10系统推荐
- 1 雨林木风win10 64位最新旗舰版v2024.05
- 2 深度技术win10 64位免激活旗舰版v2024.05
- 3 雨林木风ghost win10 64位安全专业版v2024.04
- 4 系统之家win10 64位免激活专业版v2024.04
- 5 深度技术windows10 64位免费专业版v2024.04
- 6 雨林木风win10 64位安全旗舰版v2024.04
- 7 雨林木风win10 64位免激活旗舰版v2024.04
- 8 深度技术win10 64位破解专业版v2024.04
- 9 番茄花园win10 32位免费专业版v2024.03
- 10 风林火山win10 64位官方旗舰版2024.03