windows系统启动一直在转圈怎么办 windows启动一直转圈圈很久如何处理
更新时间:2024-04-08 16:30:03作者:jkai
在数字化时代的今天,windows操作系统已经成为我们日常工作和生活中不可或缺的一部分,但是我们很多小伙伴在使用windows操作系统的时候难免会遇到一些问题,就比如最近有小伙伴就想要知道windows系统启动一直在转圈怎么办,那么接下来小编就带着大家一起来看看windows启动一直转圈圈很久如何处理,快来学习一下吧。
具体方法
1、重启win10进入安全模式,在重启后我们会进入到选择一个选项界面,在这里选择疑难解答,并按回车。
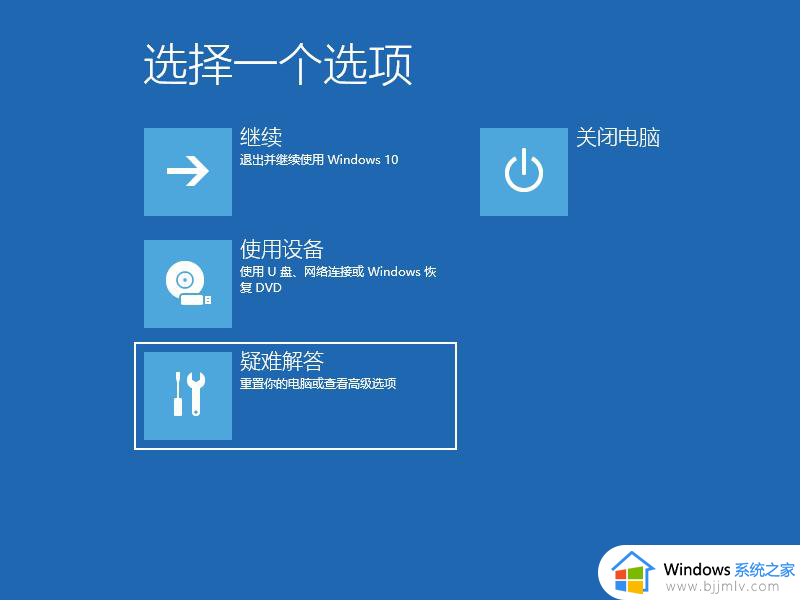
2、然后点击高级选项。
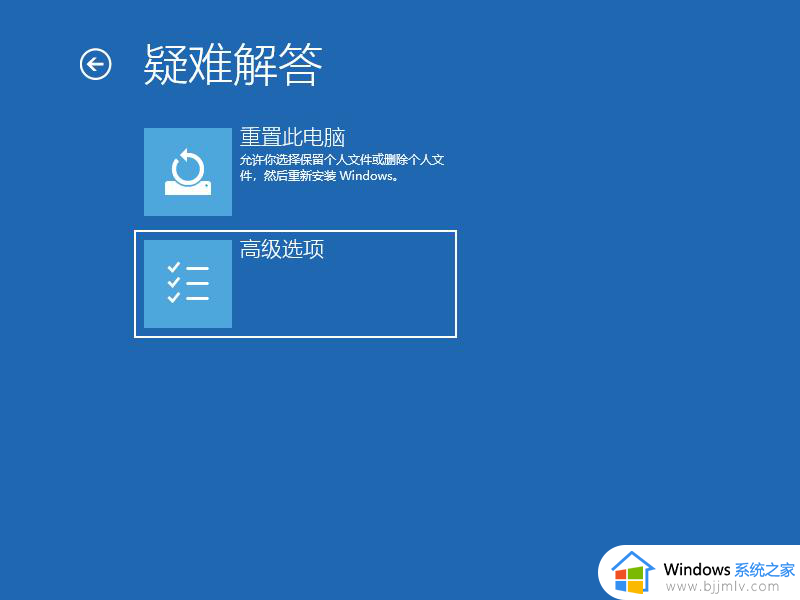
3、进入后点击启动设置。
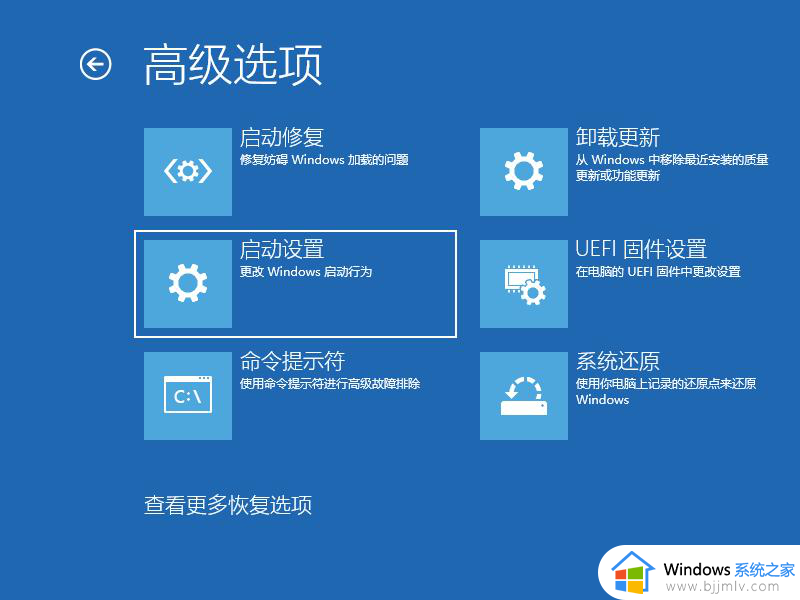
4、在启动设置这里我们直接点击重启按钮。
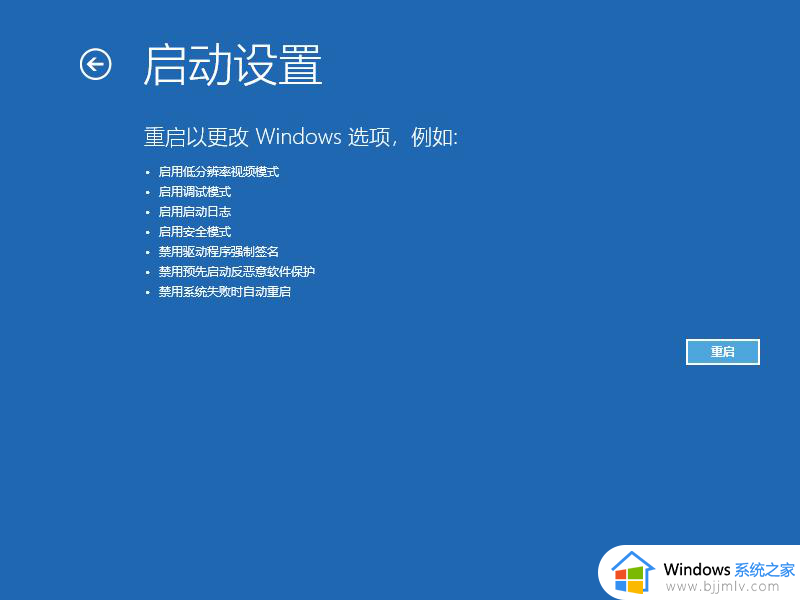
5、再次重启后我们就会来到启动设置,这时候我们只需要按 4 数字键即可进入安全模式。
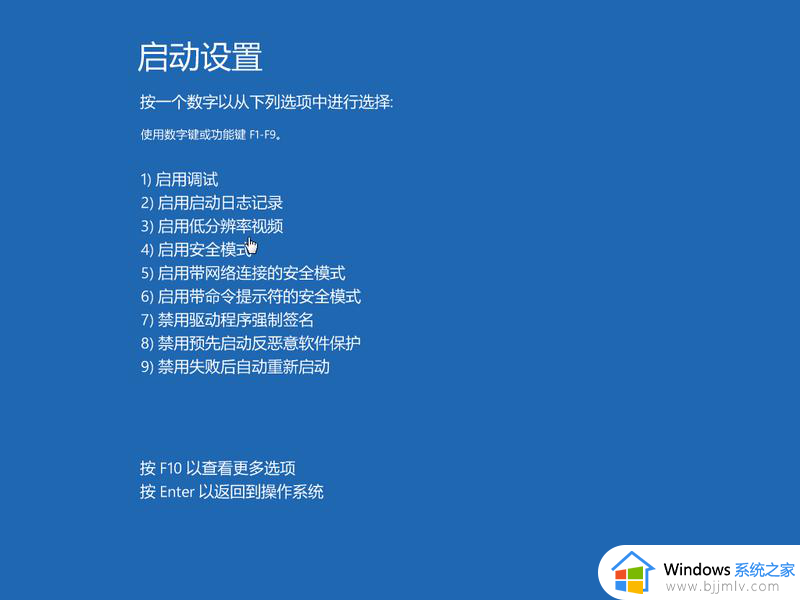
6、接着我们进入到安全模式后,我们使用键盘快捷键“win+i”进入设置。然后点击应用,进去选择卸载程序,可以将安装的驱动和软件都可以卸载掉。
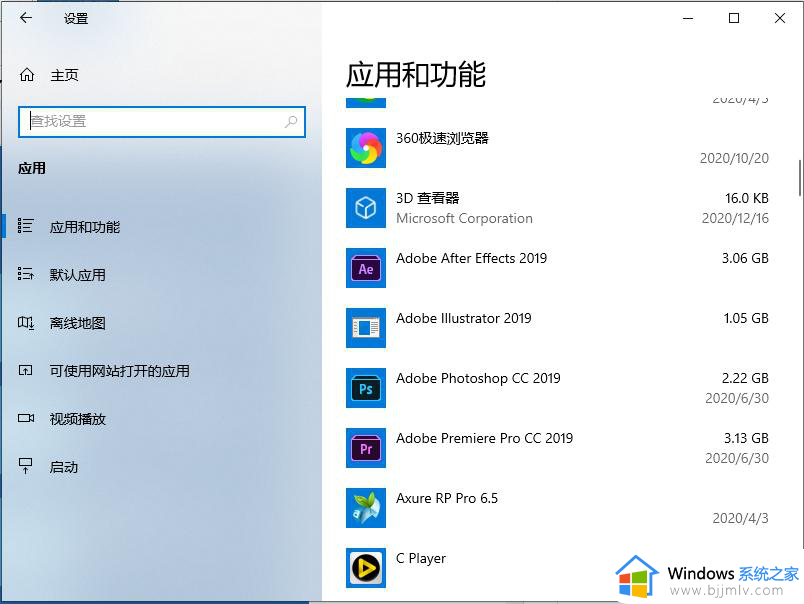
7、如果还有不确定的软件,我们可以在运行框里输入命令:msconfig。
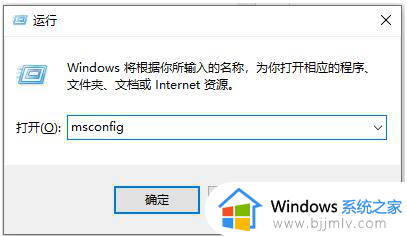
8、切换到服务选项,勾选上隐藏所有Microsoft服务,并点击全部禁用,然后重启电脑即可。
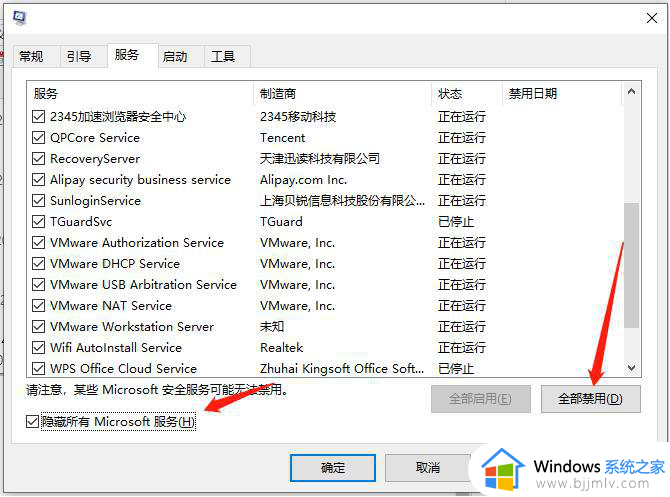
以上全部内容就是小编带给大家的windows启动一直转圈圈很久处理方法详细内容分享啦,不知道怎么操作的小伙伴,可以按照上述的内容进行操作。
windows系统启动一直在转圈怎么办 windows启动一直转圈圈很久如何处理相关教程
- windows启动一直在转圈怎么办 windows启动卡住转圈如何处理
- windows启动转圈圈很久怎么办 windows启动转圈圈时间长如何解决
- 电脑启动后鼠标一直转圈圈怎么办 电脑开机后鼠标一直在转圈圈如何处理
- windows启动一直转圈如何解决 windows开机一直无法进入卡在转圈怎么处理
- 戴尔笔记本正在重新启动一直转圈怎么回事 戴尔笔记本重启启动一直转圈如何处理
- Epic登录一直转圈为什么 epic登录界面一直在转圈如何解决
- xbox登陆一直转圈怎么办?登录xbox一直在转圈解决方法
- windows开机转圈卡住怎么修复 windows电脑开机一直转圈如何解决
- 罗技ghub启动转圈圈怎么办 罗技ghub打开后一直加载解决方法
- 鼠标一直转圈圈怎么办 电脑打开鼠标后一直转圈圈如何修复
- 谷歌浏览器每次打开要重新登录怎么回事 每次打开chrome需要重新登录如何解决
- 引用的当前账户已锁定,且可能无法登录怎么解决
- 小米打印机怎么连接电脑 小米打印机连接电脑教程
- win11更改存储位置设置步骤 win11如何设置文件存储路径
- 电脑文件查看方式更改在哪里 电脑怎么更改文件查看方式
- 爱奇艺不支持投屏怎么办 爱奇艺不能投屏怎么解决
电脑教程推荐
- 1 怎么把iso镜像写入u盘 如何把iso文件放入U盘
- 2 电脑自带截屏的快捷键是什么 电脑自带的截屏快捷键是哪个
- 3 东芝硬盘电脑读不出来怎么办 东芝硬盘插电脑上不显示解决方法
- 4 chemdraw如何调整画布的大小?chemdraw怎样调整画布大小
- 5 爱普生l805打印机怎么连接wifi 爱普生l805打印机连接无线网的步骤
- 6 笔记本电脑无法检测到麦克风怎么办 笔记本电脑没有检测到麦克风处理方法
- 7 雷电模拟器怎么隐藏屏幕上的按键 雷电模拟器如何隐藏屏幕按键
- 8 电脑账号被锁定无法登录怎么办 电脑账户被锁定不能登录处理方法
- 9 0x800704cf 不能访问网络位置怎么办 电脑出现错误代码0x800704cf 不能访问网络位置解决方法
- 10 百度网盘空间怎么免费扩容 百度网盘扩容免费方法2024
win10系统推荐
- 1 雨林木风ghost win10 64位安全专业版v2024.04
- 2 系统之家win10 64位免激活专业版v2024.04
- 3 深度技术windows10 64位免费专业版v2024.04
- 4 雨林木风win10 64位安全旗舰版v2024.04
- 5 雨林木风win10 64位免激活旗舰版v2024.04
- 6 深度技术win10 64位破解专业版v2024.04
- 7 番茄花园win10 32位免费专业版v2024.03
- 8 风林火山win10 64位官方旗舰版2024.03
- 9 雨林木风win10 64位优化旗舰版v2024.03
- 10 深度技术ghost win10 64位精简极速版v2024.03