iphone与win10隔空投送图文教程 iphone怎么隔空投送到电脑win10
有时候我们需要在工作时使用手机与win10电脑连接以进行操作,传送一些文件或者视频等,而很多用户在使用iphone手机的情况下,可以通过隔空传送的方式来进行win10电脑间的图文传输,可是iphone怎么隔空投送到电脑win10呢?以下就是小编给大家带来iphone与win10隔空投送图文教程。
具体方法:
1、首先我们在电脑上新建一个文件夹,当文件夹生成之后,鼠标右击选择【属性】;将会打开新的弹窗,点击【共享】按钮,然后点击下方的【高级共享】。
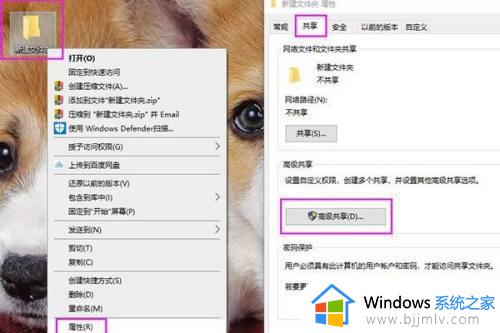
2、然后在弹出的窗口中,勾选【共享此文件夹】,再点击下方的【权限】按钮;在共享权限面板选中【Everyone】,勾选【允许】下方的三个权限,完成后点击确定。
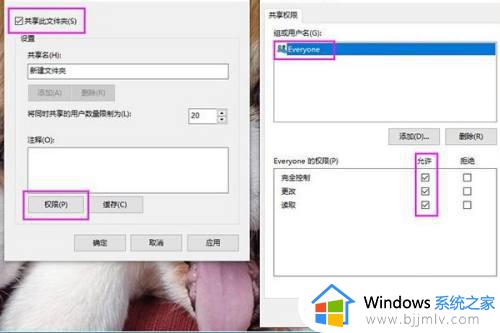
3、接着关闭窗口,回到最初的文件夹属性窗口,点击下方的【共享】按钮,将会打开【网络访问】面板,点击右侧的下拉框,选择【Everyone】,在点击【添加】。
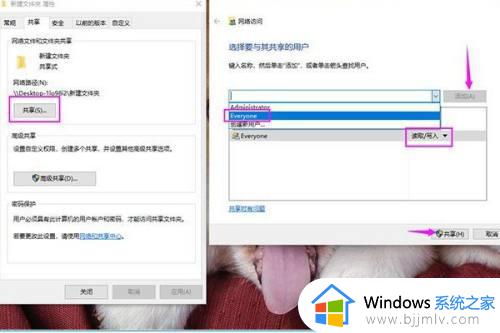
4、添加了【Everyone】之后,将权限级别改为【读取/写入】,接着点击右下角的【共享】按钮,最终我们完成了文件共享前的准备工作。
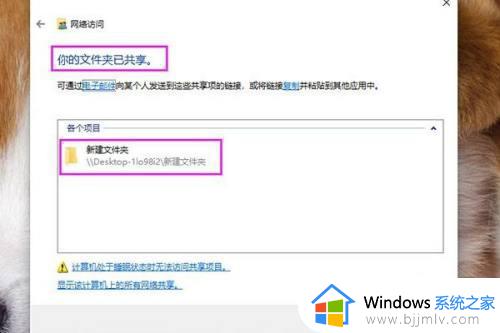
5、可以使用【Win+R】调出运行窗口,输入【cmd】点击确定,打开面板后在里面输入【ipconfig】,按下回车就可以看到自己电脑的IP。
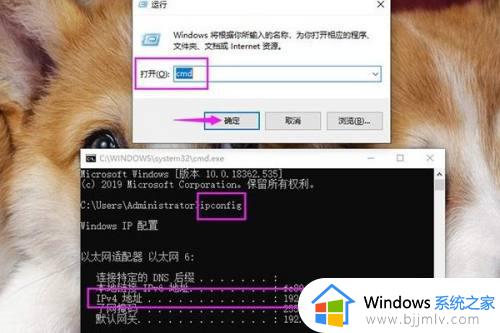
6、打开iPhone手机,在手机上找到【文件】应用,点击进入后,打开【浏览】界面,然后点击右上角的三个点,选择【连接服务器】。
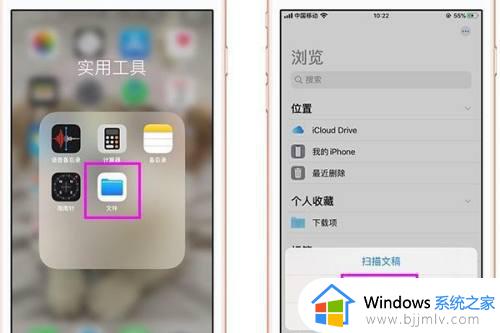
7、接着我们需要在服务器后面的输入框中,输入电脑的IP,输入的格式为:【smb://IPv4地址】,记得要在英文状态下输入,然后点击【连接】。
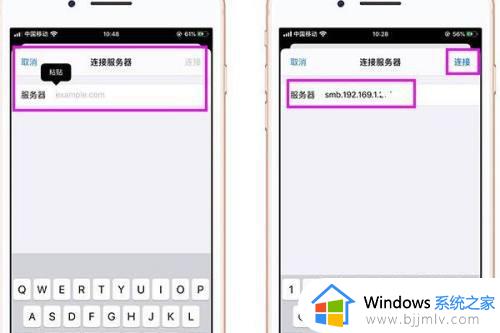
8、然后进入连接服务器,将连接身份勾选为【注册用户】,还需要在下方输入电脑的用户和登录密码,点击【下一步】,最后就可以在手机上,看到电脑共享的文件夹啦。
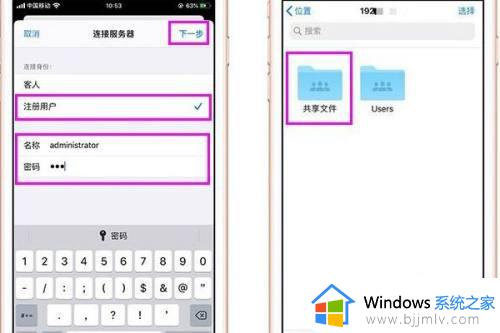
上述就是小编告诉大家的iphone与win10隔空投送图文教程了,还有不清楚的用户就可以参考一下小编的步骤进行操作,希望本文能够对大家有所帮助。
iphone与win10隔空投送图文教程 iphone怎么隔空投送到电脑win10相关教程
- iphone蓝牙传文件到电脑win10图文教程 iphone怎么用蓝牙传文件给win10电脑
- win10隔离区文件在哪里 win10怎么找到被隔离的文件
- win10笔记本怎么投屏到电视 win10笔记本投屏到电视教程
- win10已隔离的项目如何允许 win10被隔离的文件怎么恢复
- win10自带杀毒隔离区在哪 win10自带杀毒隔离在哪个文件夹
- 电脑win10投屏到电视机怎么设置 win10电脑如何投屏到电视机
- 手机怎么投屏到win10电脑上 win10怎么用手机投屏到电脑
- win10投影到此电脑怎么使用 win10怎么设置投影到此电脑
- win10投影到此电脑方法 win10投影到此电脑怎么用
- win10如何将电脑投屏到电视上 win10怎么将屏幕投射到电视上
- win10怎么看自己的电脑配置 win10怎样查看自己电脑配置参数
- win10怎么屏蔽广告弹窗消息?win10系统如何屏蔽广告弹窗
- win10电脑无法打印图片怎么办 win10系统打印不了图片处理方法
- win10系统如何更改语言设置 修改win10系统语言设置方法
- win10怎么强制关闭飞行模式?win10强制关闭飞行模式步骤
- win10怎么切换繁体输入法设置 win10如何切换繁体输入法快捷键
win10系统教程推荐
- 1 win10怎么设置24小时制时间 win10设置时间为24小时制方法
- 2 win10怎么设置不更新系统 win10如何设置不更新系统升级
- 3 win10怎么禁用签名驱动功能 win10如何关闭电脑驱动强制签名
- 4 win10如何查看打印机ip地址 win10系统怎么查看打印机ip地址
- 5 win10如何打开软键盘快捷键 win10软键盘快捷键怎么打开
- 6 win10玩csgo总是弹回桌面怎么办 win10玩csgo一直弹回桌面解决方法
- 7 win10无法正常关闭你的电脑0xc0000001错误提示解决方案
- 8 win10无法修改用户名怎么办 win10电脑无法更改用户名如何处理
- 9 win10无法激活因为无法连接组织激活服务器怎么处理
- 10 win10系统n卡控制面板不见了怎么办 win10我的n卡控制面板不见了处理方法
win10系统推荐
- 1 深度技术win10 64位免激活旗舰版v2024.05
- 2 雨林木风ghost win10 64位安全专业版v2024.04
- 3 系统之家win10 64位免激活专业版v2024.04
- 4 深度技术windows10 64位免费专业版v2024.04
- 5 雨林木风win10 64位安全旗舰版v2024.04
- 6 雨林木风win10 64位免激活旗舰版v2024.04
- 7 深度技术win10 64位破解专业版v2024.04
- 8 番茄花园win10 32位免费专业版v2024.03
- 9 风林火山win10 64位官方旗舰版2024.03
- 10 雨林木风win10 64位优化旗舰版v2024.03