怎么关闭win10开机磁盘检查 win10怎样关闭开机磁盘检查
当前win10是目前广泛使用的操作系统之一,一些用户可能会遇到开机时自动进行磁盘检查的情况,虽然磁盘检查是为了确保系统的稳定性和数据的安全性,但有时候这个过程可能会耗费较长时间,给用户带来不便。那么怎么关闭win10开机磁盘检查呢?下面将介绍win10怎样关闭开机磁盘检查,帮助用户解决这一问题。
Win10关闭开机磁盘检查的方法:
方法一:指令修改
1、首先我们点击左下角任务栏中的搜索图标,进入搜索界面以后我们输入cmd,然后我们选择命令提示符右击,弹出的弹窗中我们选择以管理员身份运行。
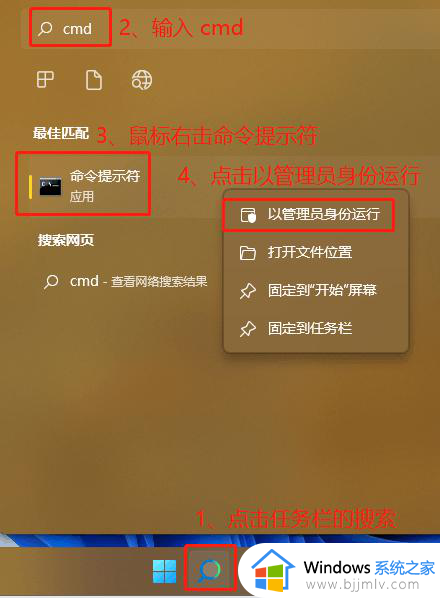
2、如果我们确定要关闭c盘的磁盘检测的话,我们需要先将磁盘检测一下,查看是否故障了,然后在命令提示符窗口中输入chkdsk c:/f的指令,按下回车即可。
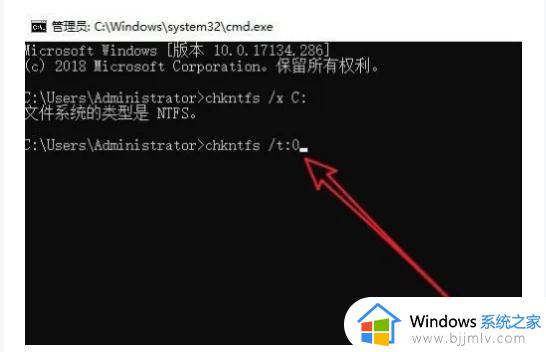
3、紧接着我们输入chknts/t;0的指令,摁下回车键执行即可。
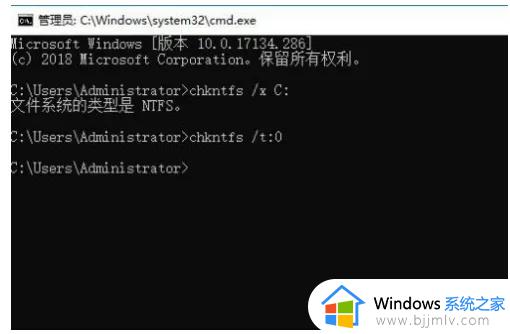
方法二:修改注册表
1、首先我们使用快捷键win+R直接打开运行窗口,然后直接输入regedit的指令,摁下回车键打开。
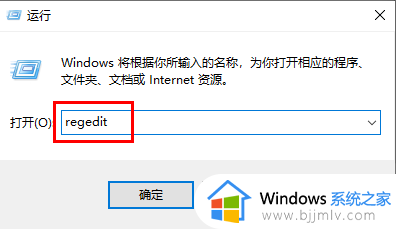
2、随后我们就进入到了注册表中了,我们依次点击左侧的“计算机HKEY_LOCAL_MACHINE\SYSTEM\CurrentControlSet\Control\Session Manager”。
然后我们在找到右侧中的“BootExecute”,双击将其打开。
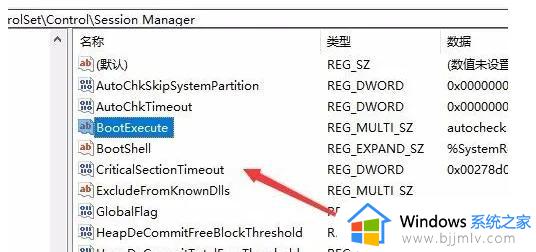
3、我们在打开的窗口中,将其中的数据数值中的数据清空,然后店家确定保存,最后我们将电脑重新启动即可。
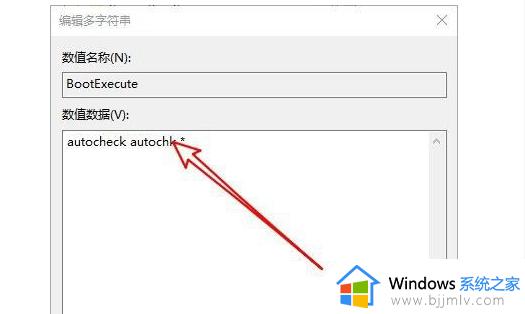
以上就是win10怎样关闭开机磁盘检查的全部内容,还有不清楚的用户就可以参考一下小编的步骤进行操作,希望本文能够对大家有所帮助。
怎么关闭win10开机磁盘检查 win10怎样关闭开机磁盘检查相关教程
- win10怎么取消磁盘检查修复 win10开机如何取消磁盘检查
- win10开机磁盘检测是什么原因?win10开机磁盘检查怎么解决
- win10关闭磁盘检查怎么设置 win10怎么跳过修复磁盘错误
- win10如何关闭硬盘开机自检 win10开机怎么关闭硬盘自检
- win10关闭开机硬盘自检教程 win10怎么关闭开机硬盘自检
- win10磁盘检查卡住进不去系统怎么办 win10开机磁盘检查然后无法开机如何修复
- win10开机总是磁盘检查怎么回事?win10开机老是磁盘检查解决方法
- win10开机自检怎么关闭 win10取消开机自检硬盘的步骤
- win10怎么关闭开机自检 win10电脑如何关闭开机自检
- win10启动磁盘检查是怎么回事 win10启动磁盘检查怎么设置取消
- win10快捷方式去掉盾牌权限怎么弄 win10如何取消快捷方式上的盾牌符号
- win10允许应用更改设备怎么关闭 win10如何关闭电脑允许应用对设备更改
- win10运行红警2不能全屏怎么办 红警2在win10不能全屏处理方法
- win10服务主机本地系统网络受限磁盘占用高解决方案
- win10没有登录微软账户选项怎么办 win10电脑没有微软账户登录选项解决方法
- win10反馈和诊断频率怎么设置 win10设置反馈和诊断频率方法
win10系统教程推荐
- 1 win10允许应用更改设备怎么关闭 win10如何关闭电脑允许应用对设备更改
- 2 win10怎么安装网卡驱动程序 win10添加网卡驱动程序的方法
- 3 win10运行红警2黑屏有声音怎么办 win10玩红警2黑屏有声音解决方法
- 4 win10添加隐藏无线网络步骤 win10如何添加隐藏的无线网络
- 5 win10重启打印机服务设置方法 win10如何重启打印机服务程序
- 6 windows10防火墙怎么开 windows10防火墙如何开启
- 7 win10正确密码进不去怎么办 win10密码是对的进不去处理方法
- 8 windows10耳机没声音怎么设置 win10插入耳机后为什么没有声音
- 9 win10正在配置更新无限重启怎么办 win10一直正在配置更新重启修复方法
- 10 win10无线上网老是掉线怎么办 win10无线网总是掉线如何处理
win10系统推荐
- 1 深度技术windows10 64位稳定安全版v2024.05
- 2 雨林木风win10 64位最新旗舰版v2024.05
- 3 深度技术win10 64位免激活旗舰版v2024.05
- 4 雨林木风ghost win10 64位安全专业版v2024.04
- 5 系统之家win10 64位免激活专业版v2024.04
- 6 深度技术windows10 64位免费专业版v2024.04
- 7 雨林木风win10 64位安全旗舰版v2024.04
- 8 雨林木风win10 64位免激活旗舰版v2024.04
- 9 深度技术win10 64位破解专业版v2024.04
- 10 番茄花园win10 32位免费专业版v2024.03