win10开机磁盘检测是什么原因?win10开机磁盘检查怎么解决
我们在使用win10电脑的过程中,开机时偶尔也会会遇到磁盘检测的情况,这时有用户就会选择跳过磁盘检测,而有用户则会选择直接进行磁盘检测之后进入win10系统桌面,对此有些用户就在咨询win10开机磁盘检测是什么原因?这里小编就给大家讲解的win10开机磁盘检查怎么解决全部内容。
具体原因如下:
硬盘有坏道
硬盘有坏道导致电脑每次开机时会自动运行检测工具试图修复。
非正常关机
上面电脑没有正常关机导致开机时检测硬盘,不过一般只在非正常关机后第一次开机才会。
硬盘有问题
如果每次开机都检测应该是硬盘有问题了。
具体方法如下:
1、在Windows10系统桌面找到“开始”按钮。
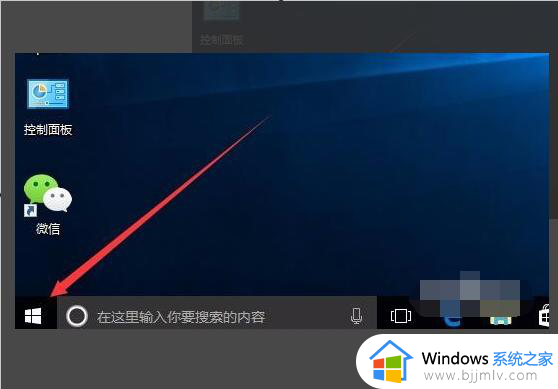
2、右键点击工始按钮,在弹出的菜单中选择“运行”菜单项。
3、在打开的运行窗口中输入命令regedit,点击确定按钮。
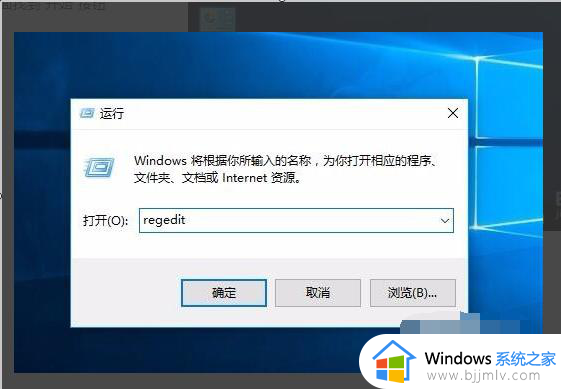
4、在打开的注册表编辑器窗口中定位到HKEY_LOCAL_MACHINE/SYSTEM/CurrentControlSet/Control/Session Manager 注册表项。
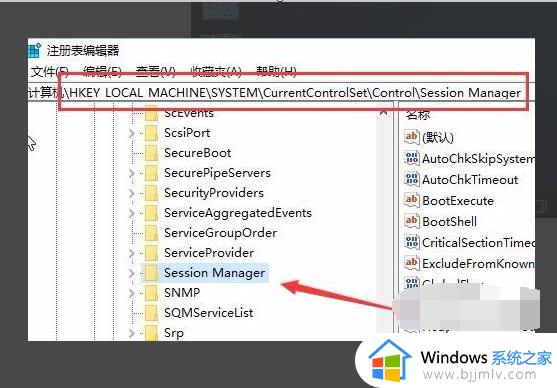
5、在右侧窗口中找到“BootExecute”键值。
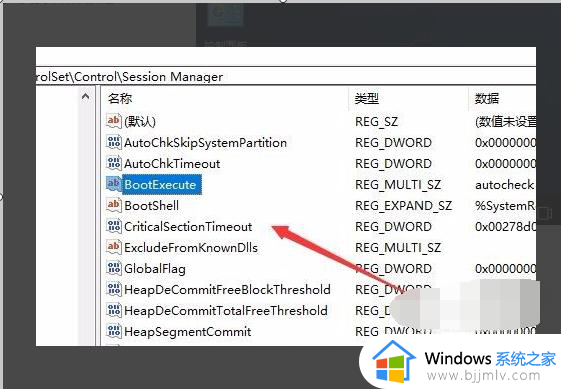
6、双击打开“BootExecute”键值的编辑窗口,把数值数据清空,最后点击确定按钮,重新启动电脑后就不会再出现自动检测硬盘的问题了。
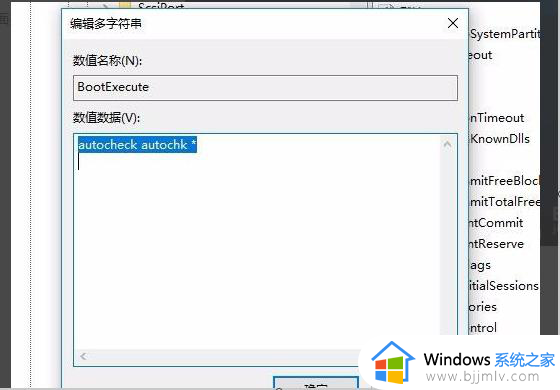
上述就是小编告诉大家的win10开机磁盘检查怎么解决全部内容了,有出现这种现象的小伙伴不妨根据小编的方法来解决吧,希望能够对大家有所帮助。
win10开机磁盘检测是什么原因?win10开机磁盘检查怎么解决相关教程
- 怎么关闭win10开机磁盘检查 win10怎样关闭开机磁盘检查
- win10开机总是磁盘检查怎么回事?win10开机老是磁盘检查解决方法
- win10怎么取消磁盘检查修复 win10开机如何取消磁盘检查
- win10磁盘检查卡住进不去系统怎么办 win10开机磁盘检查然后无法开机如何修复
- win10启动磁盘检查是怎么回事 win10启动磁盘检查怎么设置取消
- win10关闭磁盘检查怎么设置 win10怎么跳过修复磁盘错误
- win10开机磁盘100%解决方法 win10一开机就磁盘100%怎么办
- Win10怎么跳过开机硬盘自检 Win10开机跳过硬盘自检的步骤
- win10如何关闭硬盘开机自检 win10开机怎么关闭硬盘自检
- win10关闭开机硬盘自检教程 win10怎么关闭开机硬盘自检
- cf闪退win10进游戏就掉出桌面怎么办 win10玩cf闪退到桌面如何解决
- win10隐藏输入法状态栏设置方法 win10怎么隐藏输入法状态栏
- win10隐藏托盘的应用图标设置方法 win10怎么设置隐藏托盘图标的程序
- win10英雄联盟卡在加载界面怎么办 win10电脑英雄联盟卡在加载界面解决方法
- win10怎么彻底删除弹出广告窗口 win10彻底清除电脑弹窗广告教程
- win10开始菜单所有程序没有怎么办 win10开始菜单 所有程序消失了处理方法
win10系统教程推荐
- 1 cf闪退win10进游戏就掉出桌面怎么办 win10玩cf闪退到桌面如何解决
- 2 win10怎么彻底删除弹出广告窗口 win10彻底清除电脑弹窗广告教程
- 3 win10音频输出设备被删除了怎么办 win10误删电脑音频输出设备处理方法
- 4 win10扩大虚拟内存怎么做?win10如何扩展虚拟的内存
- 5 win10刻录光盘不出现刻录到光盘怎么办 win10刻录光盘刻录不进去修复方法
- 6 win10锁屏密码怎么取消 关闭锁屏密码电脑win10的方法
- 7 win10需要管理员权限才能复制到此文件夹如何解决?
- 8 windows10fn键开启和关闭方法?win10如何关闭和开启fn键
- 9 win10虚拟网卡不存在怎么办 win10电脑显示虚拟网卡不存在解决方法
- 10 win10右键点击打印机没有扫描选项怎么办 win10打印机右键找不到扫描选项修复方法
win10系统推荐
- 1 雨林木风ghost win10 64位安全专业版v2024.04
- 2 系统之家win10 64位免激活专业版v2024.04
- 3 深度技术windows10 64位免费专业版v2024.04
- 4 雨林木风win10 64位安全旗舰版v2024.04
- 5 雨林木风win10 64位免激活旗舰版v2024.04
- 6 深度技术win10 64位破解专业版v2024.04
- 7 番茄花园win10 32位免费专业版v2024.03
- 8 风林火山win10 64位官方旗舰版2024.03
- 9 雨林木风win10 64位优化旗舰版v2024.03
- 10 深度技术ghost win10 64位精简极速版v2024.03