win10开机总是磁盘检查怎么回事?win10开机老是磁盘检查解决方法
更新时间:2024-04-01 13:47:57作者:runxin
有时候在启动win10电脑的过程中,却总是会遇到磁盘检查的情况,这可能是由于磁盘文件系统混乱或错误造成的,而每次开机都要等待几分钟才能进入系统,对于对时间比较敏感的玩家来说是一种无形的浪费,那么win10开机总是磁盘检查怎么回事?下面就是有关win10开机老是磁盘检查解决方法。
具体方法如下:
1、首先手动去检查一下磁盘驱动器是不是有问题,进入驱动器属性。
2、点击工具界面,可以看到检查驱动器中的文件错误。
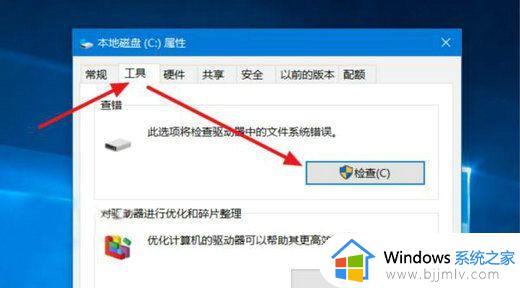
3、接下就点击扫描驱动器,扫描完之后看看是否有问题。
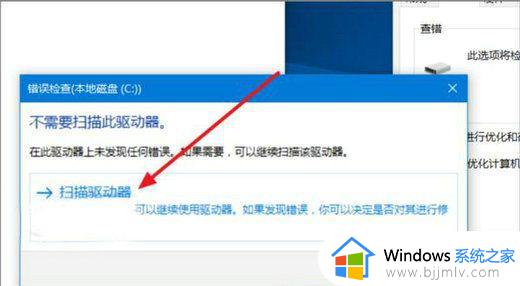
4、而对于一些硬盘有坏道或少量其他问题可以使用不影响硬盘开机使用,则可以将的Windows10开机检查磁盘的功能禁用掉。
5、右键开始菜单中的运行,输入regedit进入Win10注册表管理器。
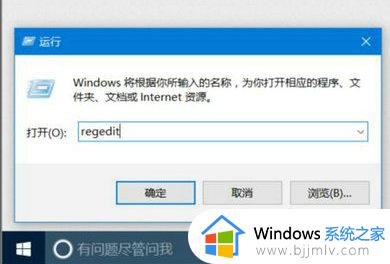
6、在下面路径HKEY_LOCAL_MACHINE\SYSTEM\CurrentControlSet\Control找到SessionManager。
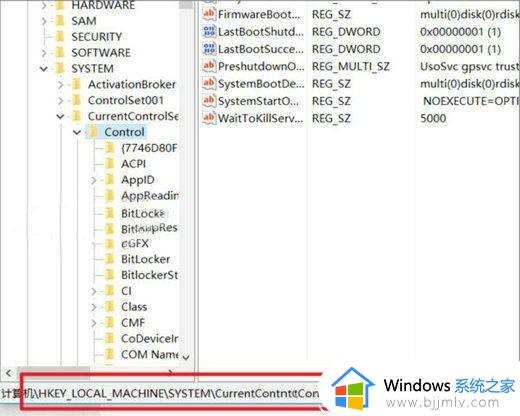
7、在SessionManager文件夹中找到BootExecute并双击打开。
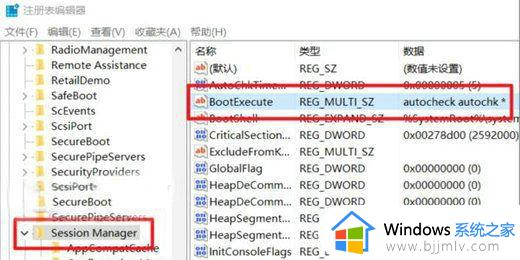
8、将BootExecute数据autocheckautochk*删除,然后确定重启即可。
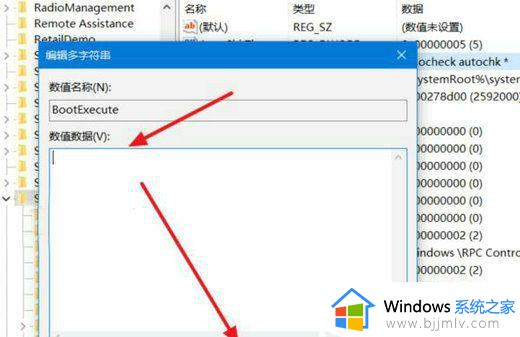
以上就是小编给大家讲解的win10开机老是磁盘检查解决方法了,有遇到这种情况的用户可以按照小编的方法来进行解决,希望本文能够对大家有所帮助。
win10开机总是磁盘检查怎么回事?win10开机老是磁盘检查解决方法相关教程
- win10开机磁盘检测是什么原因?win10开机磁盘检查怎么解决
- 怎么关闭win10开机磁盘检查 win10怎样关闭开机磁盘检查
- win10怎么取消磁盘检查修复 win10开机如何取消磁盘检查
- win10磁盘检查卡住进不去系统怎么办 win10开机磁盘检查然后无法开机如何修复
- win10启动磁盘检查是怎么回事 win10启动磁盘检查怎么设置取消
- win10关闭磁盘检查怎么设置 win10怎么跳过修复磁盘错误
- win10开机磁盘100%解决方法 win10一开机就磁盘100%怎么办
- win10专业版磁盘100%解决方法 win10开机磁盘占用100%怎么解决
- Win10怎么跳过开机硬盘自检 Win10开机跳过硬盘自检的步骤
- win10如何关闭硬盘开机自检 win10开机怎么关闭硬盘自检
- win10无法正常关闭你的电脑0xc0000001错误提示解决方案
- win10无法找到wifi网络怎么办 win10显示找不到wifi网络处理方法
- win10无法在内置账户上运行此操作怎么解决?
- win10自动修复失败无限循环且无法重置怎么解决
- windows10不能共享打印机怎么回事 win10系统无法共享打印机如何处理
- windows10不能更新怎么办?windows10系统更新不了的解决方法
win10系统教程推荐
- 1 win10无法正常关闭你的电脑0xc0000001错误提示解决方案
- 2 win10无法修改用户名怎么办 win10电脑无法更改用户名如何处理
- 3 win10无法激活因为无法连接组织激活服务器怎么处理
- 4 win10系统n卡控制面板不见了怎么办 win10我的n卡控制面板不见了处理方法
- 5 win10系统打印服务自动停止怎么办 win10打印服务总是自动停止处理方法
- 6 win10系统qq游戏玩不了怎么办 win10系统不能玩qq游戏如何处理
- 7 win10网上邻居在哪里 win10网上邻居怎么打开
- 8 windows10安装net3.5的方法 windows10如何安装net3.5
- 9 win10系统不能连接wifi网络怎么办 win10电脑无法连接wifi网络处理方法
- 10 cf闪退win10进游戏就掉出桌面怎么办 win10玩cf闪退到桌面如何解决
win10系统推荐
- 1 深度技术win10 64位免激活旗舰版v2024.05
- 2 雨林木风ghost win10 64位安全专业版v2024.04
- 3 系统之家win10 64位免激活专业版v2024.04
- 4 深度技术windows10 64位免费专业版v2024.04
- 5 雨林木风win10 64位安全旗舰版v2024.04
- 6 雨林木风win10 64位免激活旗舰版v2024.04
- 7 深度技术win10 64位破解专业版v2024.04
- 8 番茄花园win10 32位免费专业版v2024.03
- 9 风林火山win10 64位官方旗舰版2024.03
- 10 雨林木风win10 64位优化旗舰版v2024.03