win10不能卸载软件怎么办 win10怎么彻底卸载软件
我们大家在使用win10操作系统的时候,我们通常都会为了我们更加便捷的使用电脑会下载一堆软件来使用,但是随着时间的流逝,我们有部分的软件都会使用不到,这时候就需要卸载这些软件了,但是有些小伙伴遇到无法卸载的情况,那么win10不能卸载软件怎么办呢?接下来小编就带着大家一起来看看win10怎么彻底卸载软件。
具体方法:
1. 首先第一步鼠标右键单击左下角【开始】图标,在弹出的菜单栏中根据下图箭头所指。点击【运行】选项。
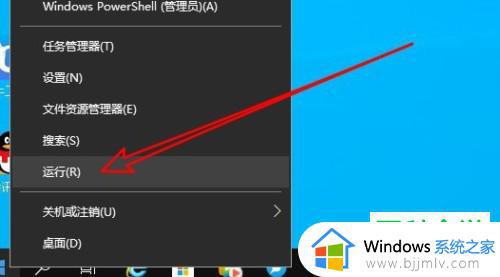
2. 第二步打开【运行】窗口后,根据下图箭头所指。先输入【regedit】,接着点击【确定】选项。
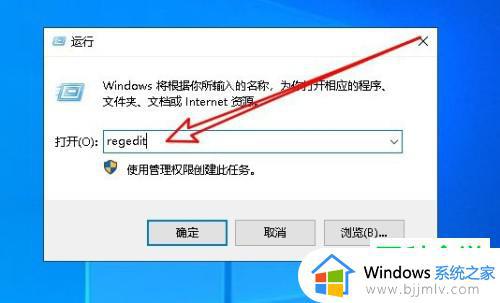
3. 第三步打开【本地注册表编辑器】窗口后,根据下图箭头所指,先在地址栏中输入【
HKEY_LOCAL_MACHINESOFTWAREMicrosoftWindowsCurrentVersionUninstall】,接着按下【回车】键。
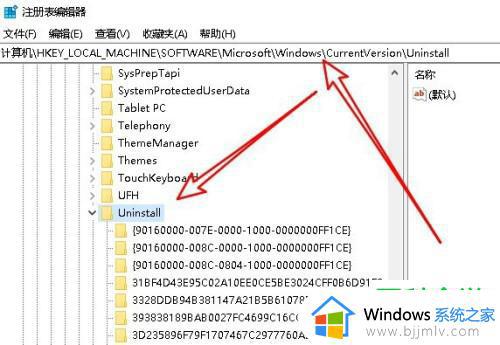
4. 第四步在展开的下拉列表中,根据下图箭头所指,找到并点击想要卸载的应用。
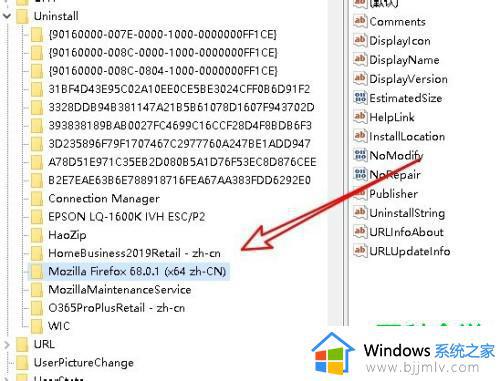
5. 第五步在右侧页面中,根据下图箭头所指,找到并双击【UninstallString】选项。
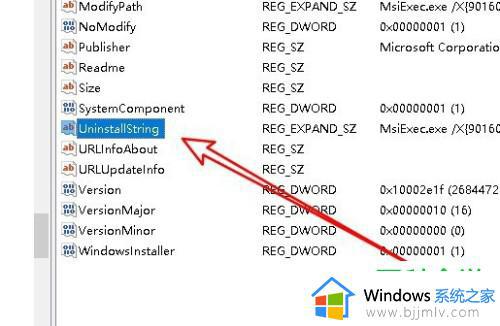
6. 第六步在弹出的窗口中,根据下图箭头所指,将【数值数据】修改为指定值,接着点击【确定】选项。
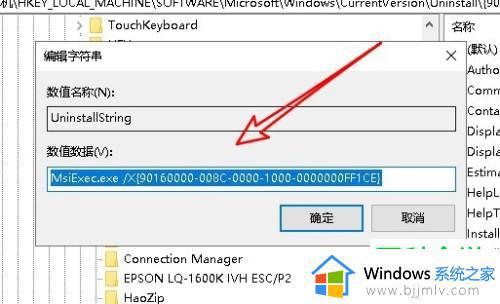
7. 最后打开【cmd.exe】窗口,根据下图箭头所指,先在命令行中输入修改的值,接着按下【回车】键即可卸载应用。
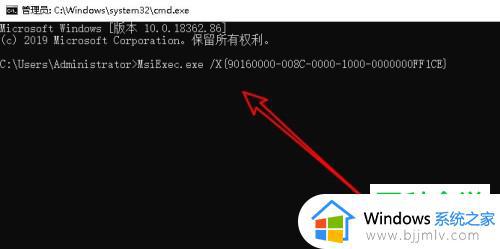
以上全部内容就是小编带给大家的的win10彻底卸载软件方法详细内容分享啦,小伙伴们如果你们有需要的话可以参照小编的内容进行操作,希望小编的方法对你们有所帮助。
win10不能卸载软件怎么办 win10怎么彻底卸载软件相关教程
- win10系统卸载程序在哪里 win10怎么彻底卸载软件
- win10软件卸载不了怎么办 win10系统软件卸载不掉解决方法
- win10卸载不了的软件怎么办 win10无法卸载软件解决方法
- win10电脑卸载软件怎么卸载 win10卸载电脑软件步骤
- win10有些软件卸载不了怎么办 win10有些软件卸载不掉如何处理
- 电脑软件卸载不了怎么办win10 win10软件无法卸载如何解决
- win10怎么卸载软件 win10卸载软件教程
- win10自带杀毒软件怎么卸载 win10自带的杀毒软件卸载方法
- win10教育版如何卸载软件程序 win10怎么强制卸载软件程序
- windows10软件卸载不了怎么办 windows10系统软件卸载不掉处理方法
- win10系统打开录音机闪退怎么办 win10录音机打开后闪退处理方法
- win10系统iso镜像文件下载到u盘教程 怎么将win10系统镜像文件下载到u盘
- win10升级20h2后非常卡怎么办 win10更新20h2后卡顿处理方法
- windows10多用户远程桌面如何设置 win10设置多用户远程登录的步骤
- win10无线上网老是掉线怎么办 win10无线网总是掉线如何处理
- win10无法下载steam怎么弄?win10系统steam下载不了客户端的解决方法
win10系统教程推荐
- 1 win10无线上网老是掉线怎么办 win10无线网总是掉线如何处理
- 2 win10系统不能开机怎么办 win10电脑无法正常开机修复方法
- 3 win10关机后主机不断电怎么回事 window10关机主机还一直工作的解决办法
- 4 win10玩dnf输入法不见了怎么办 win10玩dnf输入法不显示修复方法
- 5 win10电脑玩游戏cpu自动降频怎么办 win10电脑一玩游戏cpu就降频解决方案
- 6 无线蓝牙耳机怎么连接电脑win10 win10电脑如何连接无线蓝牙耳机
- 7 台式电脑怎么调节屏幕亮度win10 win10台式电脑如何设置屏幕亮度调节
- 8 win10如何更改默认声音输出设备 win10怎么设置默认音频输出设备
- 9 win10台式屏幕太亮了怎么调?win10台式屏幕太亮如何调暗
- 10 windows10电脑c盘哪些文件可以删除 win10系统c盘哪些文件可以删
win10系统推荐
- 1 深度技术windows10 64位稳定安全版v2024.05
- 2 雨林木风win10 64位最新旗舰版v2024.05
- 3 深度技术win10 64位免激活旗舰版v2024.05
- 4 雨林木风ghost win10 64位安全专业版v2024.04
- 5 系统之家win10 64位免激活专业版v2024.04
- 6 深度技术windows10 64位免费专业版v2024.04
- 7 雨林木风win10 64位安全旗舰版v2024.04
- 8 雨林木风win10 64位免激活旗舰版v2024.04
- 9 深度技术win10 64位破解专业版v2024.04
- 10 番茄花园win10 32位免费专业版v2024.03