电脑软件卸载不了怎么办win10 win10软件无法卸载如何解决
更新时间:2022-12-06 15:28:38作者:qiaoyun
当我们在电脑中有些软件不想用的话,就可以将其卸载,只是有部分win10系统用户却遇到了电脑软件卸载不了的情况,不知道要怎么办,遇到这样问题的用户们不用担心,这就给大家讲述一下win10软件无法卸载的详细解决方法吧。
解决方法如下:
1.我们首先需要找到win10的设置选项。
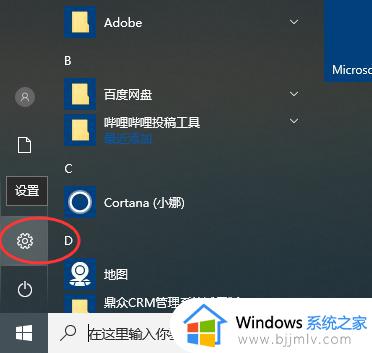 2.打开设置选项之后我们找到设置选项下的应用。
2.打开设置选项之后我们找到设置选项下的应用。
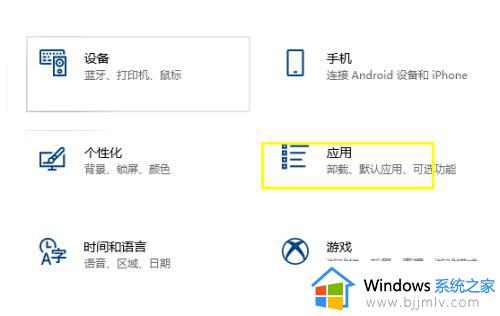 3.找到应用之后我们依次选中应用和功能。
3.找到应用之后我们依次选中应用和功能。
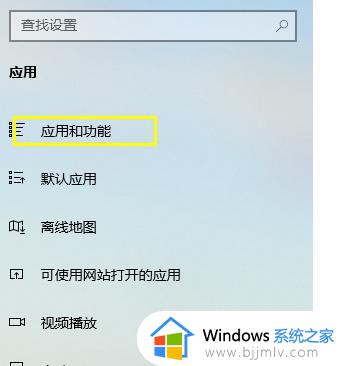 4.这里我们尝试找到程序进行卸载。
4.这里我们尝试找到程序进行卸载。
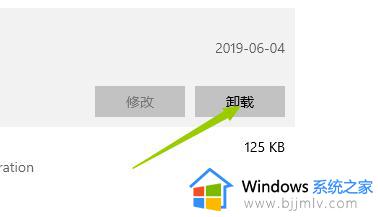 5.找到之后我们依次选中改程序,如果弹出和下面一样错误的提示。
5.找到之后我们依次选中改程序,如果弹出和下面一样错误的提示。
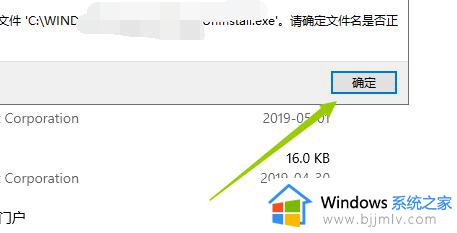 6.我们就可以通过我们的控制面板程序---卸载程序。
6.我们就可以通过我们的控制面板程序---卸载程序。
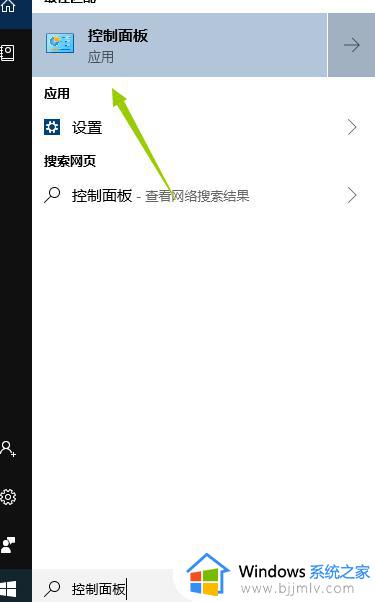 7.然后弹出卸载的字样,点击卸载即可。
7.然后弹出卸载的字样,点击卸载即可。
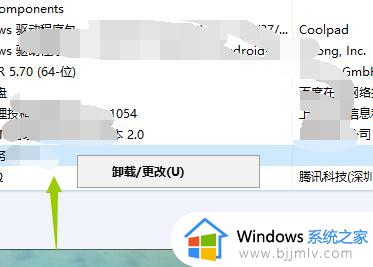
上述给大家讲述的就是电脑软件卸载不了怎么办win10的详细内容,遇到一样情况的用户们可以学习上面的方法来进行解决。
电脑软件卸载不了怎么办win10 win10软件无法卸载如何解决相关教程
- win10卸载不了的软件怎么办 win10无法卸载软件解决方法
- win10软件卸载不了怎么办 win10系统软件卸载不掉解决方法
- win10电脑卸载软件怎么卸载 win10卸载电脑软件步骤
- win10有些软件卸载不了怎么办 win10有些软件卸载不掉如何处理
- windows10软件卸载不了怎么办 windows10系统软件卸载不掉处理方法
- win10卸载软件提示没有权限怎么办 win10软件卸载不了无权限解决方法
- win10不能卸载软件怎么办 win10怎么彻底卸载软件
- win10迈克菲卸载不了怎么办 win10如何卸载迈克菲杀毒软件
- win10教育版如何卸载软件程序 win10怎么强制卸载软件程序
- win10软件卸载了图标还在怎么办 win10软件卸载后还显示图标解决方法
- windows10的安全中心怎么关闭 win10彻底关闭安全中心的步骤
- windows10的护眼模式怎么设置 windows10设置护眼模式的方法
- win10修改用户文件夹名称怎么改 win10如何更改用户文件夹名称
- win10修改屏幕分辨率设置步骤 win10如何更改屏幕分辨率
- win10修改蓝牙设备名称在哪里?win10蓝牙设备怎么修改设备名称
- win10新装系统的电脑如何连接网络 win10新安装系统怎么连接网络宽带
win10系统教程推荐
- 1 win10修改用户文件夹名称怎么改 win10如何更改用户文件夹名称
- 2 win10开机后瞬间跳出cmd窗口怎么办 win10开机弹出cmd窗口修复方法
- 3 win10的80端口被system占用怎么办 win10系统80端口被system占用如何解决
- 4 win10怎么设置24小时制时间 win10设置时间为24小时制方法
- 5 win10怎么设置不更新系统 win10如何设置不更新系统升级
- 6 win10怎么禁用签名驱动功能 win10如何关闭电脑驱动强制签名
- 7 win10如何查看打印机ip地址 win10系统怎么查看打印机ip地址
- 8 win10如何打开软键盘快捷键 win10软键盘快捷键怎么打开
- 9 win10玩csgo总是弹回桌面怎么办 win10玩csgo一直弹回桌面解决方法
- 10 win10无法正常关闭你的电脑0xc0000001错误提示解决方案
win10系统推荐
- 1 深度技术win10 64位免激活旗舰版v2024.05
- 2 雨林木风ghost win10 64位安全专业版v2024.04
- 3 系统之家win10 64位免激活专业版v2024.04
- 4 深度技术windows10 64位免费专业版v2024.04
- 5 雨林木风win10 64位安全旗舰版v2024.04
- 6 雨林木风win10 64位免激活旗舰版v2024.04
- 7 深度技术win10 64位破解专业版v2024.04
- 8 番茄花园win10 32位免费专业版v2024.03
- 9 风林火山win10 64位官方旗舰版2024.03
- 10 雨林木风win10 64位优化旗舰版v2024.03