windows10软件卸载不了怎么办 windows10系统软件卸载不掉处理方法
由于网上下载的windows10系统中自带一些用户不需要用到的软件,因此在安装完成之后可以将其进行卸载,然而近日有些用户在windows10系统上卸载软件时,却莫名出现卸载不掉的情况,对此windows10软件卸载不了怎么办呢?这里小编就来教大家的windows10系统软件卸载不掉处理方法。
具体方法:
一、没有权限卸载软件
造成Win10系统中软件卸载不了的原因有很多,不少用户是因为没有权限才导致软件无法卸载,只要获得卸载权限即可,因为很多软件都是不允许通过第三方软件卸载的,我们只能通过软件自身的卸载通道卸载。
1、在Program Files中打开软件的安装目录,选择名称为Uninstall.exe的软件卸载程序,右键点击该程序,选择一管理员身份运行,还有的程序是安装在Program Files(x86)这个文件夹中的。
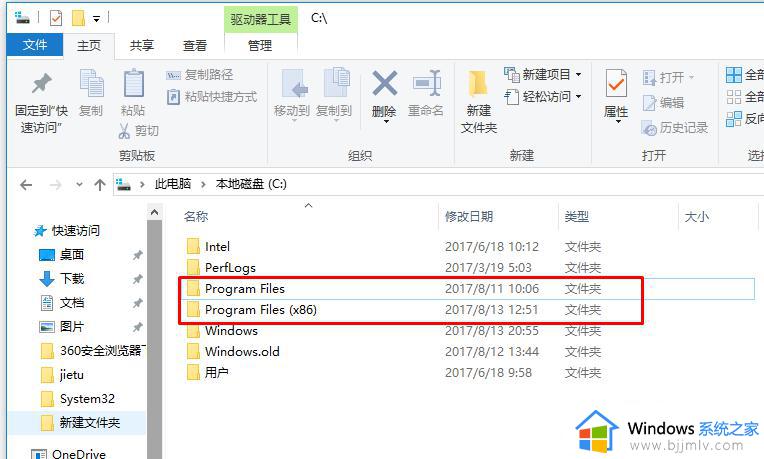
或者是进入控制面板中的卸载程序,右键自己要卸载的程序,选择卸载。
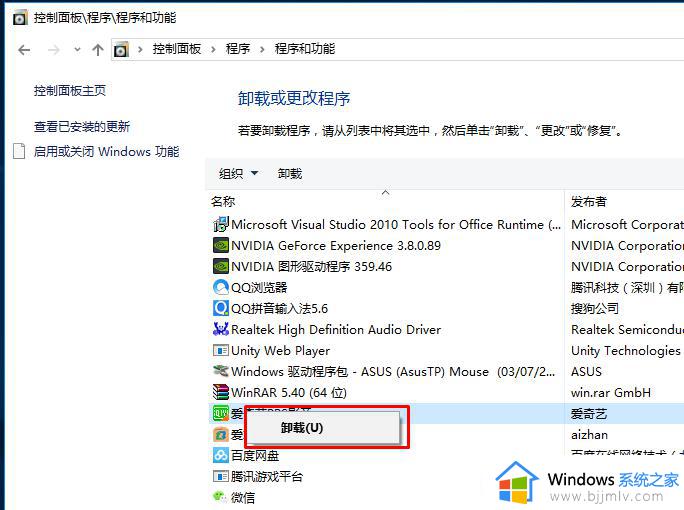
2、在弹出的窗口中选择卸载后点击下一步。
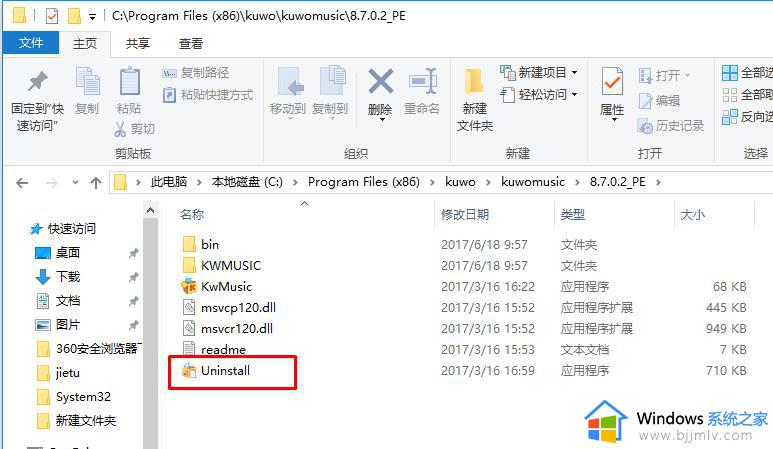
3、之后就会出现正在卸载的页面。
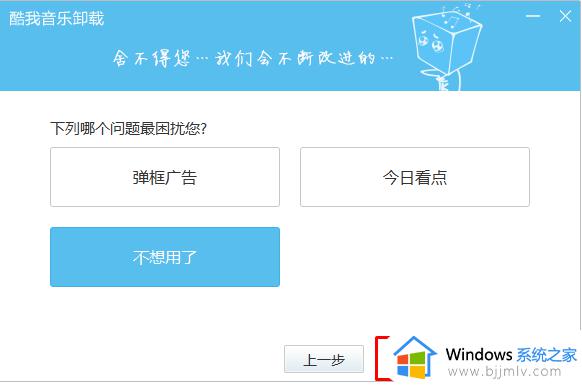
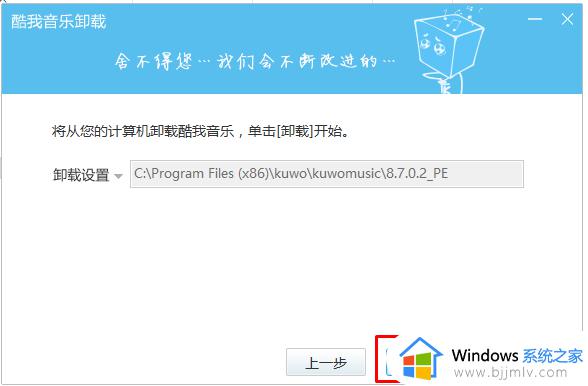
4、最后就能顺利卸载此程序了。
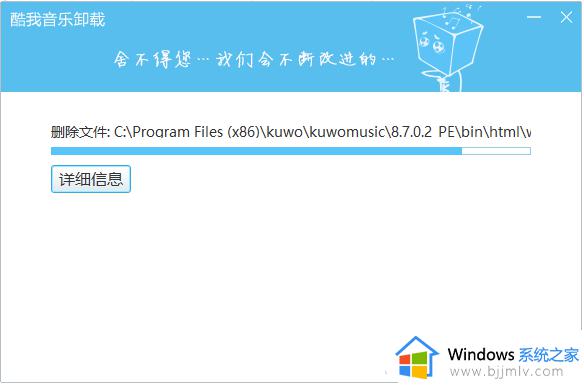
二、使用注册表编辑器卸载软件
用户可以使用注册表编辑器解决Win10系统中软件卸载不了的问题。
1、在运行窗口中输入regedit点击确定打开注册表编辑器。
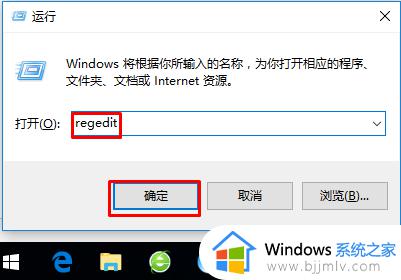
2、在注册表编辑器页面中点击编辑选项,选择查找,在查找中输入需要卸载的软件即可。
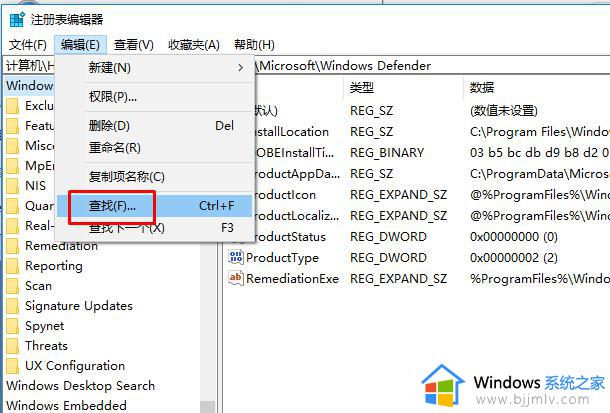
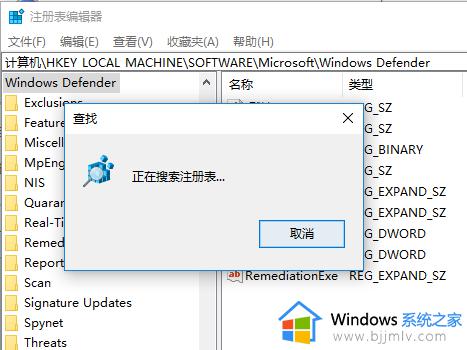
三、进入安全模式卸载
用户可重启电脑按F8进入安全模式进行卸载。
四、使用第三方软件卸载
用户可以使用第三方软件解决软件卸载不了的问题,360安全卫士就能卸载软件。
1、打开360安全卫士界面,点击右下角软件管家,即可进入软件管家界面。
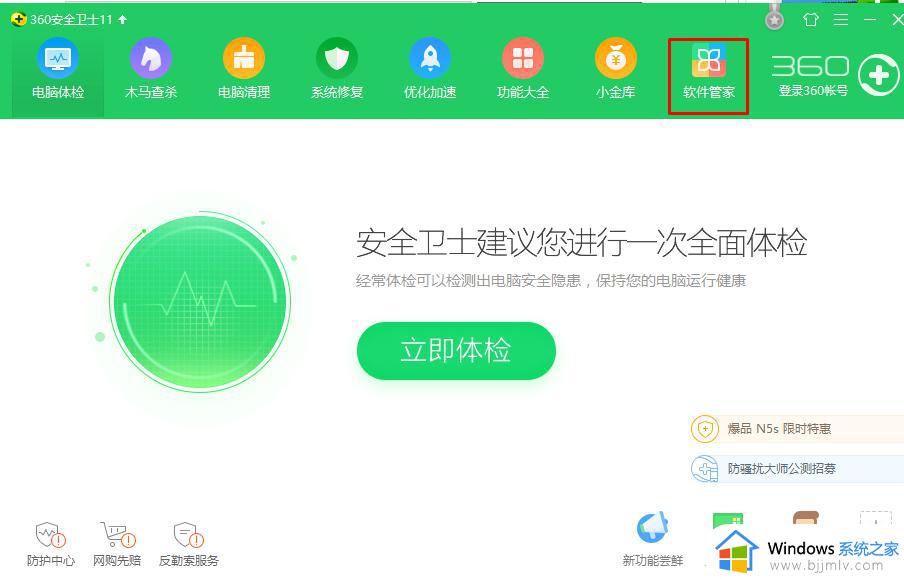
2、在软件管家页面中点击软件卸载,就会出现可卸载的软件,用户只需选择想要卸载的软件即可。
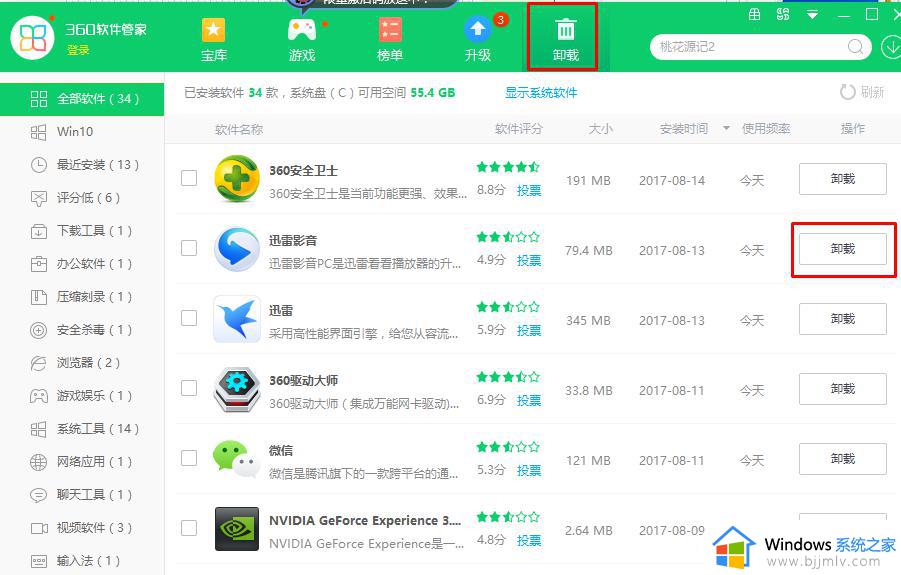
以上就是小编给大家介绍的windows10系统软件卸载不掉处理方法了,碰到同样情况的朋友们赶紧参照小编的方法来处理吧,希望本文能够对大家有所帮助。
windows10软件卸载不了怎么办 windows10系统软件卸载不掉处理方法相关教程
- win10软件卸载不了怎么办 win10系统软件卸载不掉解决方法
- win10有些软件卸载不了怎么办 win10有些软件卸载不掉如何处理
- windows10一键卸载自带软件教程 windows10怎么一键卸载自带软件
- win10卸载不了的软件怎么办 win10无法卸载软件解决方法
- 电脑软件卸载不了怎么办win10 win10软件无法卸载如何解决
- win10不能卸载软件怎么办 win10怎么彻底卸载软件
- win10电脑卸载软件怎么卸载 win10卸载电脑软件步骤
- win10迈克菲卸载不了怎么办 win10如何卸载迈克菲杀毒软件
- win10卸载软件提示没有权限怎么办 win10软件卸载不了无权限解决方法
- win10自带杀毒软件怎么卸载 win10自带的杀毒软件卸载方法
- win10电脑提示“安全设置发生了变化,你的PIN不再可用”如何处理
- windows10 删除用户的方法 怎样删除windows10系统账户
- win10系统打印机扫描功能怎么用 win10系统怎么用打印机扫描功能
- win10 excel闪退是什么原因 win10打开excel2016闪退解决方法
- win10系统如何重置此电脑 win10重置此电脑怎么操作
- win10网上邻居在哪里 win10网上邻居怎么打开
win10系统教程推荐
- 1 win10网上邻居在哪里 win10网上邻居怎么打开
- 2 windows10安装net3.5的方法 windows10如何安装net3.5
- 3 win10系统不能连接wifi网络怎么办 win10电脑无法连接wifi网络处理方法
- 4 cf闪退win10进游戏就掉出桌面怎么办 win10玩cf闪退到桌面如何解决
- 5 win10怎么彻底删除弹出广告窗口 win10彻底清除电脑弹窗广告教程
- 6 win10音频输出设备被删除了怎么办 win10误删电脑音频输出设备处理方法
- 7 win10扩大虚拟内存怎么做?win10如何扩展虚拟的内存
- 8 win10刻录光盘不出现刻录到光盘怎么办 win10刻录光盘刻录不进去修复方法
- 9 win10锁屏密码怎么取消 关闭锁屏密码电脑win10的方法
- 10 win10需要管理员权限才能复制到此文件夹如何解决?
win10系统推荐
- 1 雨林木风ghost win10 64位安全专业版v2024.04
- 2 系统之家win10 64位免激活专业版v2024.04
- 3 深度技术windows10 64位免费专业版v2024.04
- 4 雨林木风win10 64位安全旗舰版v2024.04
- 5 雨林木风win10 64位免激活旗舰版v2024.04
- 6 深度技术win10 64位破解专业版v2024.04
- 7 番茄花园win10 32位免费专业版v2024.03
- 8 风林火山win10 64位官方旗舰版2024.03
- 9 雨林木风win10 64位优化旗舰版v2024.03
- 10 深度技术ghost win10 64位精简极速版v2024.03