电脑音量一直乱跳怎么回事 电脑音量一直跳动如何解决
近日有不少用户在使用电脑时,遇到这样一个情况,就是要对电脑音量进行调整的时候,发现音量一直乱跳,导致不能设置,很多人遇到这样的问题都不知道要怎么办,如果你刚好也碰到了这样的问题,那就跟着小编一起来学习一下电脑音量一直跳动的详细解决方法吧。
方法如下:
1.首先查看你的任务栏的右下角是否能找到扬声器的图标,有的话右击该图标,然后会弹出一个对话框,在窗口上选择“录音设备”。
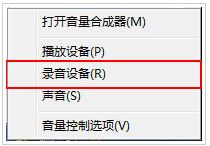
2.选择好录音设备之后,会弹出一个声音属性窗口,在窗口上选择“默认的设备麦克风”,然后右击该选项,弹出了对话框,在上面选择”禁用“选项即可。
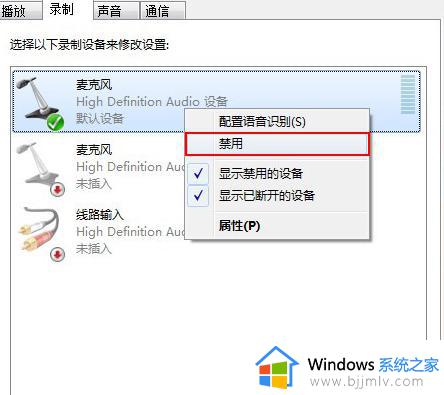
3.点击之后,你现在去和你的qq好友去语言这样对方就无法听到你的声音输出了。这样就将win7的麦克风给禁用掉了
4.当然如果你要恢复麦克风的声音的话,也就是同样在你禁用掉的麦克风选项上本来是出现已停用。
5.所以我们直接用鼠标右键右击该选项选择”启用“按钮即可恢复麦克风的声音输出。
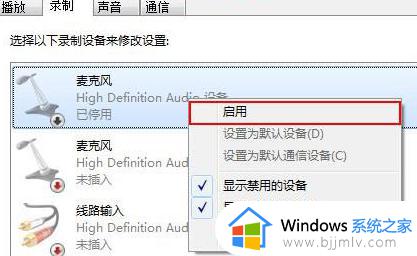
6.有的网友反应将录制下面禁用设备之后,就把禁用的设备给隐藏掉了,根本就找不到麦克风选项,根本就不能启用麦克风设备。
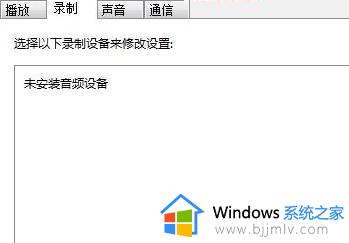
8.出现上述状况的话,就是我们将先已禁用和断开的设备被自动隐藏掉了,只需要将其选择出来就可以。直接右击界面空白处,会弹出了对话框,在窗口上将”显示禁用设备、显示已断开的设备“两个选项勾起来。
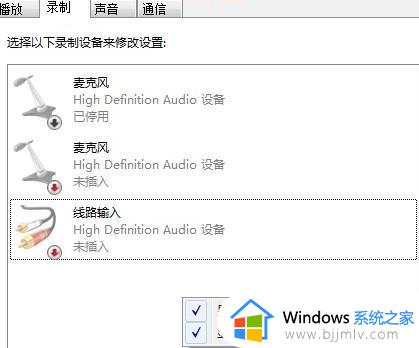
上述给大家介绍的就是电脑音量一直乱跳的详细解决方法, 遇到这样情况的用户们可以学习上述方法步骤来进行解决吧。
电脑音量一直乱跳怎么回事 电脑音量一直跳动如何解决相关教程
- 键盘失灵一直乱按界面乱跳怎么回事 键盘失灵按键乱跳如何解决
- 鼠标一直抖是怎么回事 电脑鼠标一直在抖动如何解决
- 电脑有音量显示但是没有声音怎么回事 电脑开了音量却没声音的解决方法
- 电脑一直响开不了机怎么回事 电脑开不了机一直滴滴滴的响如何解决
- 电脑打开一直是屏保页面进不去怎么回事 电脑一直处于屏保打不开如何解决
- 台式电脑音量有个红叉怎么办 电脑音量有一个红色的叉号修复方法
- 电脑风扇一直最大转速怎么回事 电脑风扇转速一直很高如何解决
- 电脑调音量怎么调 电脑调音量在哪里调
- 怎样调电脑麦克风音量 电脑麦克风音量在哪里调
- 笔记本电脑一直充不进电怎么回事 笔记本电脑一直充不上电如何处理
- 电脑怎么安装新字体?电脑下载安装字体的步骤
- 如何删除微信里的小程序功能?怎么删除微信里的小程序软件
- 如何删除文档最后一页空白页 怎样删除文档最后一张空白页
- 如何删除鼠标右键中无用的选项 怎样在电脑上清理右键不需要的选项
- 如何设置edge浏览器默认主页 edge浏览器怎样设置默认主页网址
- 如何设置电脑风扇静音模式 怎么把电脑风扇调成静音模式
电脑教程推荐
- 1 如何删除微信里的小程序功能?怎么删除微信里的小程序软件
- 2 如何设置电脑风扇静音模式 怎么把电脑风扇调成静音模式
- 3 microsoft edge如何设置每次打开新窗口 设置edge浏览器默认为打开新标签页的方法
- 4 win11相机无法使用怎么办 如何解决Win11系统相机用不了
- 5 如何steam账号注册电脑 steam电脑怎么注册账号
- 6 如何保存网页上的视频到电脑 怎样保存网页中的视频到本地
- 7 如何查看电脑网卡是百兆还是千兆 怎么确定电脑网卡是百兆还是千兆
- 8 如何从电脑上拷贝文件到u盘 怎样用电脑拷贝文件到u盘
- 9 打印机怎么打印出彩色的图片 打印机如何打印彩色的照片
- 10 excel打开很慢是什么原因 电脑打开excel很慢如何解决
win10系统推荐
- 1 深度技术windows10 64位稳定安全版v2024.05
- 2 雨林木风win10 64位最新旗舰版v2024.05
- 3 深度技术win10 64位免激活旗舰版v2024.05
- 4 雨林木风ghost win10 64位安全专业版v2024.04
- 5 系统之家win10 64位免激活专业版v2024.04
- 6 深度技术windows10 64位免费专业版v2024.04
- 7 雨林木风win10 64位安全旗舰版v2024.04
- 8 雨林木风win10 64位免激活旗舰版v2024.04
- 9 深度技术win10 64位破解专业版v2024.04
- 10 番茄花园win10 32位免费专业版v2024.03