华硕r540u怎么设置u盘启动 华硕r540u笔记本bios设置u盘启动步骤
更新时间:2023-03-15 12:26:00作者:haoxt
现在使用u盘启动盘装系统是最常规的做法,而且电脑都支持设置从u盘启动。有用户使用的是华硕R540U笔记本,打算通过u盘启动来进行系统安装,但是还不懂华硕r540u怎么设置u盘启动,其实方法不难,可以进入bios进行调整,下面就来看看华硕r540u笔记本bios设置u盘启动步骤。
华硕R540U笔记本bios设置u盘启动教程:
1.开机后按F2,进入bios界面,按F7进入高级模式,选择Advanced,选择SATA Configuration,第一项只要AHCI,不需要修改。如图所示:
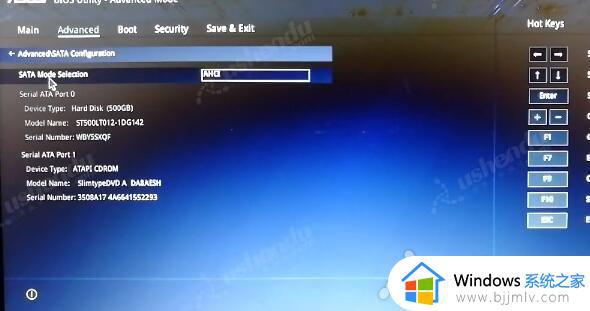
2.选择Security,选择最后一个Secure Boot的,选择Disabled。如图所示:
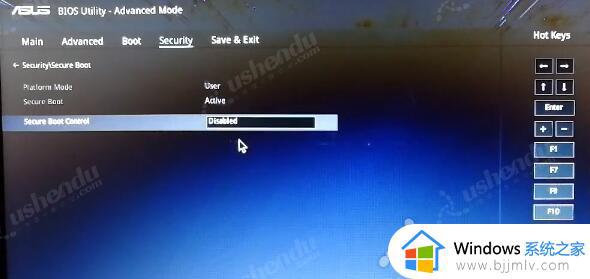
3.选择Boot,选择CSM Support,选择Enabled,按F10保存退出重新进入到Boot,选择Hard Disk bbs这项,Boot Option #1选择U盘的名字。如图所示:
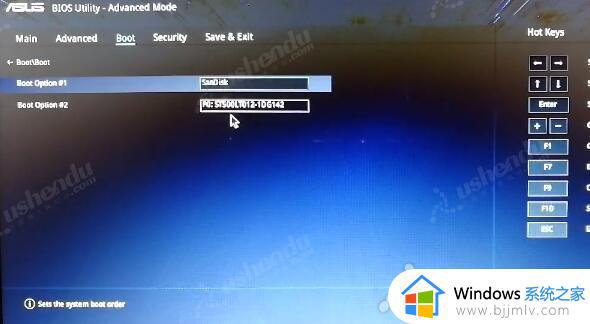
4.返回Boot Option #1选择U盘的名字,UEFI模式的话选择UEFI:U盘的名字。如图所示:
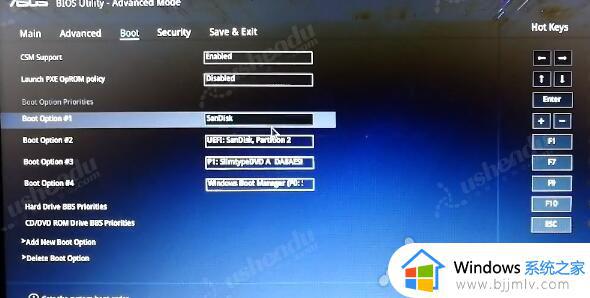
5.按F10保存,鼠标点击保存,插入启动盘,电脑重启进入PE系统。
关于华硕r540u笔记本bios设置u盘启动步骤就是这样子,如果你需要让华硕r540u笔记本电脑从u盘启动,就可以参考上面的教程来设置,有需要的用户就来学习下吧!
华硕r540u怎么设置u盘启动 华硕r540u笔记本bios设置u盘启动步骤相关教程
- 华硕主板怎么进入bios设置u盘启动 华硕主板如何进入bios中设置u盘启动
- 华硕主板如何进入u盘启动模式 华硕主板进入bios设置u盘启动教程
- 华硕主板u盘启动按f几 华硕主板怎么进入u盘启动
- 华为笔记本怎么设置u盘启动 华为笔记本如何设置u盘启动
- 笔记本bios怎么启动u盘 笔记本bios中u盘启动设置方法
- 联想笔记本bios设置u盘启动项步骤 联想笔记本bios怎么设置u盘启动项
- 联想天逸笔记本如何进入bios设置u盘启动 联想天逸笔记本进bios设置U盘启动的步骤
- 华硕bios安全启动怎么开启 华硕bios如何开启安全启动
- 联想笔记本进bios设置u盘启动项怎么操作 联想笔记本如何进入bios设置u盘启动
- 华硕bios开启uefi模式图文步骤 华硕bios怎么开启uefi模式
- office2007怎么卸载干净 如何将office2007卸载干净
- 电脑里的任务管理器在哪里打开 电脑中的任务管理器怎么打开
- 电脑怎么设置图标自定义摆放 如何将电脑图标设为自定义位置
- 苹果电脑怎么设置照片为壁纸 苹果电脑如何将图片设置为壁纸
- 苹果耳机airpods三代怎么配对电脑 苹果耳机airpods三代连接电脑教程
- outlook如何设置收件人组 outlook怎样设置收件人组
电脑教程推荐
- 1 office2007怎么卸载干净 如何将office2007卸载干净
- 2 outlook如何设置收件人组 outlook怎样设置收件人组
- 3 笔记本电脑风扇嗡嗡响是什么原因 笔记本电脑风扇嗡嗡作响解决方法
- 4 excel数字1怎么换成01 excel中1如何变成01
- 5 电脑怎么取消打印机的打印任务 在电脑上如何取消打印机的打印任务
- 6 edge浏览器图片显示不出来怎么回事 edge浏览器无法显示图片如何处理
- 7 电脑老弹出来垃圾广告怎么办 电脑总会弹出各种垃圾广告如何解决
- 8 电脑一开机就是选择键盘布局怎么回事 开机选择键盘布局进不了系统如何处理
- 9 电脑老是自动关机怎么回事啊 电脑开机一会自动关机怎么解决
- 10 电脑字体怎么调大小 电脑桌面上字体大小怎么调
win10系统推荐
- 1 雨林木风win10 64位最新旗舰版v2024.05
- 2 深度技术win10 64位免激活旗舰版v2024.05
- 3 雨林木风ghost win10 64位安全专业版v2024.04
- 4 系统之家win10 64位免激活专业版v2024.04
- 5 深度技术windows10 64位免费专业版v2024.04
- 6 雨林木风win10 64位安全旗舰版v2024.04
- 7 雨林木风win10 64位免激活旗舰版v2024.04
- 8 深度技术win10 64位破解专业版v2024.04
- 9 番茄花园win10 32位免费专业版v2024.03
- 10 风林火山win10 64位官方旗舰版2024.03