联想笔记本bios设置u盘启动项步骤 联想笔记本bios怎么设置u盘启动项
在电脑操作过程中,我们有时需要通过u盘启动来安装系统或进行数据恢复,但是我们有些小伙伴在使用联想笔记本的时候对这些操作还不了解,不知道怎么设置,那么联想笔记本bios怎么设置u盘启动项呢?下面小编就教大家联想笔记本bios设置u盘启动项步骤,快来一起看看吧。
具体方法:
1. 开机一直按F2或(FN+F2)进入BIOS,按→方向键切换到Security,选择Secure Boot回车设置成Disabled。(笔记本产品进入BIOS方法)
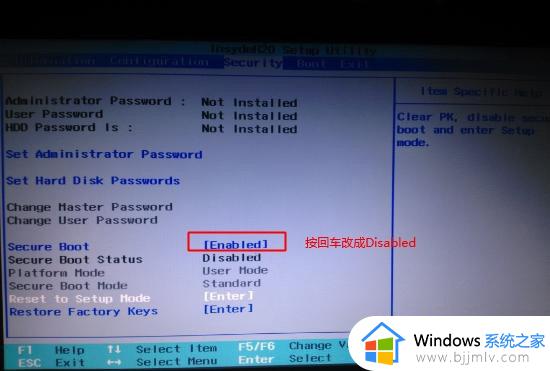
2. 切换到Configuration里的 SATA Controller Mode选项,设置成AHCI后。再转到 Exit,把OS Optimized Defaults设置为Disabled或Other OS。
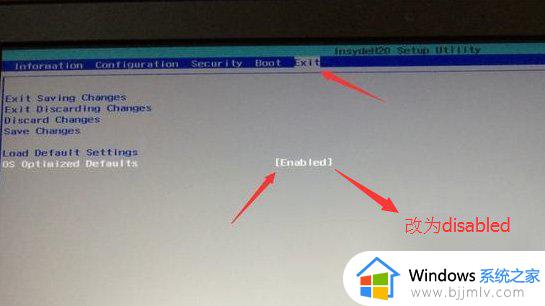
3. 选择Load Default Settings回车加载设置,加载默认设置之后,部分机型需要先按F10保存重启再按F2进入BIOS继续下面的设置。
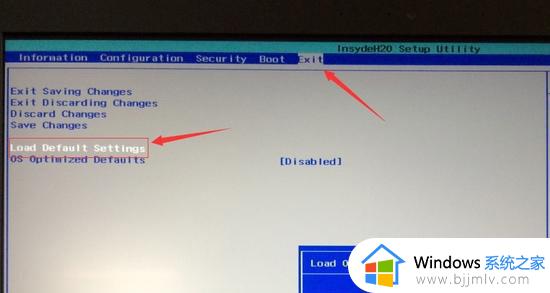
4. 切换到Boot,把Boot Mode从UEFI改成Legacy Support。
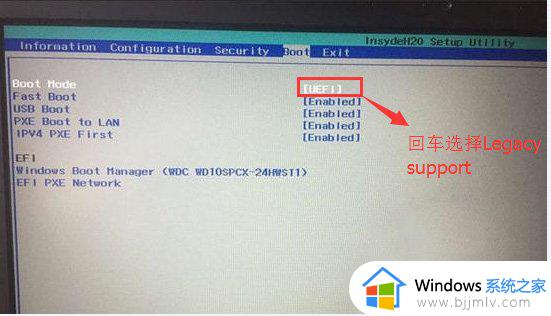
5. 再把Boot Priority设置成Legacy First,按F10弹出窗口选择yes回车。
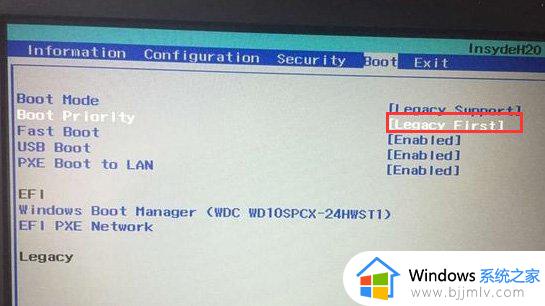
6. 注意:再返回configuration这项,查看sata controller mode这项。如果默认硬盘模式为RAID,请将硬盘模式改为AHCI模式,否则进PE后不能认出硬盘,如果更改后记得按F10保存。
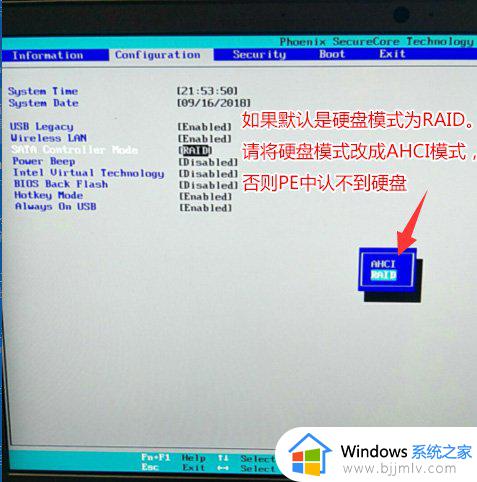
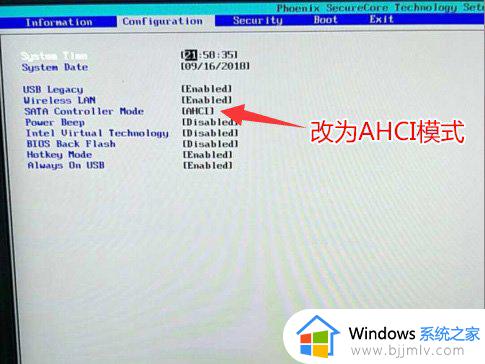
7. 插入制作好的U盘启动盘,重启按F12或FN+F12调出启动管理对话框,选择USB HDD识别到U盘启动进入PE,回车。
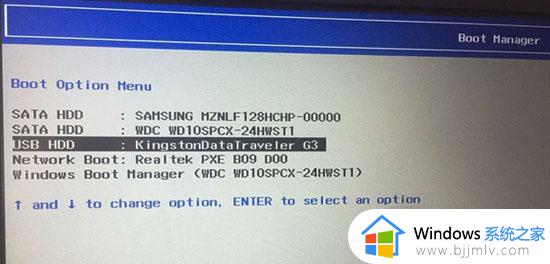
以上全部内容就是小编带给大家的联想笔记本bios设置u盘启动项步骤详细内容分享啦,不知道怎么操作的小伙伴就快点按照小编的内容进行操作,希望可以帮助到大家。
联想笔记本bios设置u盘启动项步骤 联想笔记本bios怎么设置u盘启动项相关教程
- 联想笔记本进bios设置u盘启动项怎么操作 联想笔记本如何进入bios设置u盘启动
- 联想天逸笔记本如何进入bios设置u盘启动 联想天逸笔记本进bios设置U盘启动的步骤
- 联想笔记本怎么u盘启动 联想笔记本u盘启动设置教程
- 联想u盘启动快捷键是哪个 联想bios设置u盘启动的步骤
- 老式联想bios设置u盘启动项教程 老式联想bios怎么设置u盘启动项
- 笔记本bios怎么启动u盘 笔记本bios中u盘启动设置方法
- 联想笔记本如何设置u盘启动 联想笔记本u盘启动设置教程
- 联想笔记本u盘启动怎么设置 联想笔记本u盘启动按哪个键
- 联想笔记本进不了u盘启动项怎么办 联想笔记本u盘启动无效如何处理
- 联想t490怎么进去bios设置U盘启动 t490如何bios设置u盘启动
- 360浏览器每次打开都是最小化窗口怎么办 每次打开360浏览器都是小窗口的解决办法
- office显示正在更新无法正常启动0xc0000142错误代码如何处理
- 电脑没有亮度调节选项怎么办 电脑找不到亮度设置如何解决
- 电脑没有本地用户和组怎么办?电脑没有本地用户和组在哪里解决
- 电脑没网怎么装网卡驱动程序 如何下载网卡驱动程序到电脑上
- 电脑没声音了显示未安装音频设备怎么办 电脑音频无法找到输出设备修复方法
电脑教程推荐
- 1 电脑没有五笔输入法怎么设置 电脑安装五笔输入法步骤图
- 2 电脑能登qq但打不开网页怎么办 电脑可以登陆qq但打不开网页如何解决
- 3 vcomp110.dll丢失怎么办 电脑提示vcomp110.dll丢失怎样修复
- 4 电脑651出现连接不上网络怎么办 电脑连接宽带错误651解决方法
- 5 windows键和l键不能锁屏为什么 按win+l键电脑不能锁屏如何处理
- 6 ps不能直接把图片拖进去怎么办?ps无法直接拖入图片如何处理
- 7 printscreen键没反应怎么办 按printscreen键没反应如何解决
- 8 如何删除电脑的使用痕迹 怎么彻底删除电脑的使用痕迹
- 9 如何删除微信里的小程序功能?怎么删除微信里的小程序软件
- 10 如何设置电脑风扇静音模式 怎么把电脑风扇调成静音模式
win10系统推荐
- 1 深度技术windows10 64位稳定安全版v2024.05
- 2 雨林木风win10 64位最新旗舰版v2024.05
- 3 深度技术win10 64位免激活旗舰版v2024.05
- 4 雨林木风ghost win10 64位安全专业版v2024.04
- 5 系统之家win10 64位免激活专业版v2024.04
- 6 深度技术windows10 64位免费专业版v2024.04
- 7 雨林木风win10 64位安全旗舰版v2024.04
- 8 雨林木风win10 64位免激活旗舰版v2024.04
- 9 深度技术win10 64位破解专业版v2024.04
- 10 番茄花园win10 32位免费专业版v2024.03