win10 我们无法设置移动热点怎么回事 win10电脑提示我们无法设置移动热点如何处理
更新时间:2022-10-06 10:28:13作者:qiaoyun
近日有win10系统用户想要在电脑中设置移动热点的时候,却遇到提示我们无法设置移动热点,很多人碰到这样的问题都不知要怎么办,其实解决方法也不会难,今天就由笔者给大家讲述一下win10电脑提示我们无法设置移动热点的详细处理方法。
解决方法如下:
1.右键点击桌面“此电脑”——“管理”,打开“计算机管理”。
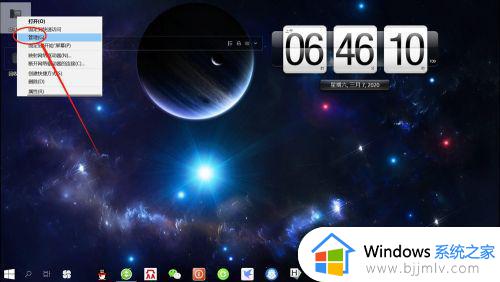 2.在“计算机管理”页面,点击“设备管理器” ,展开“设备管理器”。
2.在“计算机管理”页面,点击“设备管理器” ,展开“设备管理器”。
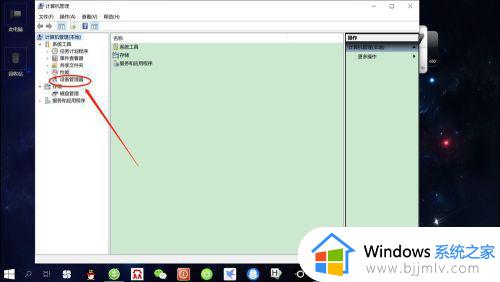 3.接着,点击“查看”——“显示隐藏的设备”,如下图所示。
3.接着,点击“查看”——“显示隐藏的设备”,如下图所示。
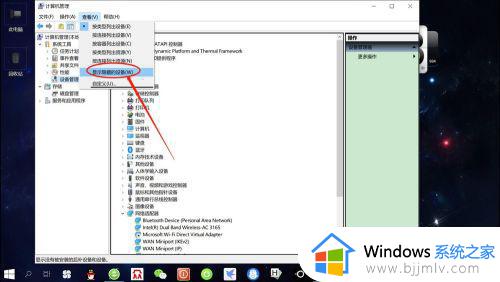 4.然后,在网络适配器中找到“Microsoft Wi-Fi Direct Virtual Adapter”,右键点击该适配器——“启用”,如下图所示。
4.然后,在网络适配器中找到“Microsoft Wi-Fi Direct Virtual Adapter”,右键点击该适配器——“启用”,如下图所示。
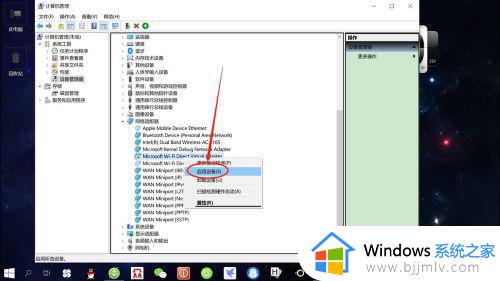 5.最后,再次点击“移动热点”开关,可以看到可以开启“移动热点”了,如下图所示。
5.最后,再次点击“移动热点”开关,可以看到可以开启“移动热点”了,如下图所示。
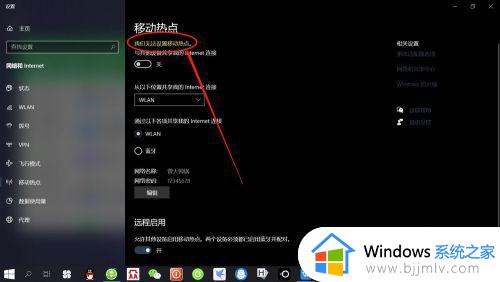
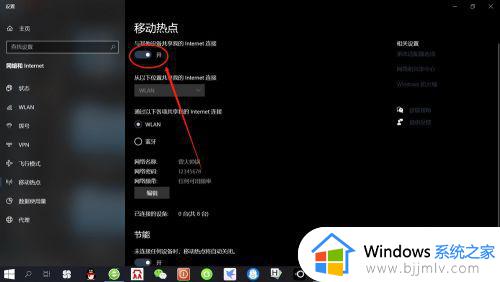 上述给大家讲解的就是win10 我们无法设置移动热点的详细解决方法,有遇到相同情况的用户们可以学习上述方法步骤来进行解决,希望可以帮助到大家。
上述给大家讲解的就是win10 我们无法设置移动热点的详细解决方法,有遇到相同情况的用户们可以学习上述方法步骤来进行解决,希望可以帮助到大家。
win10 我们无法设置移动热点怎么回事 win10电脑提示我们无法设置移动热点如何处理相关教程
- 我们无法设置移动热点win10怎么办 win10无法设置移动热点的解决方法
- win10无法设置移动热点怎么办 如何解决win10无法设置移动热点
- win10移动热点怎么设置密码?win10如何设置移动热点密码
- win10电脑无法开启移动热点怎么办 win10移动热点无法启用的最佳解决方法
- win10无法打开移动热点开关怎么办 win10笔记本移动热点开不了如何处理
- win10移动热点无法打开怎么办 win10热点没法打开如何解决
- win10设置里没有移动热点选项怎么办 win10设置中没有移动热点如何解决
- Win10移动热点设置后自动关闭怎么办 Win10移动热点自动关闭怎么解决
- win10电脑开热点怎么隐藏 win10系统如何隐藏移动热点
- win10共享热点如何设置 win10电脑设置共享热带方法
- win10测试模式怎么关 win10关闭测试模式的教程
- win10更新20h2后很卡怎么办 win10更新20h2变卡顿如何处理
- windows10的安全中心怎么关闭 win10彻底关闭安全中心的步骤
- windows10的护眼模式怎么设置 windows10设置护眼模式的方法
- win10修改用户文件夹名称怎么改 win10如何更改用户文件夹名称
- win10修改屏幕分辨率设置步骤 win10如何更改屏幕分辨率
win10系统教程推荐
- 1 win10测试模式怎么关 win10关闭测试模式的教程
- 2 win10修改用户文件夹名称怎么改 win10如何更改用户文件夹名称
- 3 win10开机后瞬间跳出cmd窗口怎么办 win10开机弹出cmd窗口修复方法
- 4 win10的80端口被system占用怎么办 win10系统80端口被system占用如何解决
- 5 win10怎么设置24小时制时间 win10设置时间为24小时制方法
- 6 win10怎么设置不更新系统 win10如何设置不更新系统升级
- 7 win10怎么禁用签名驱动功能 win10如何关闭电脑驱动强制签名
- 8 win10如何查看打印机ip地址 win10系统怎么查看打印机ip地址
- 9 win10如何打开软键盘快捷键 win10软键盘快捷键怎么打开
- 10 win10玩csgo总是弹回桌面怎么办 win10玩csgo一直弹回桌面解决方法
win10系统推荐
- 1 深度技术win10 64位免激活旗舰版v2024.05
- 2 雨林木风ghost win10 64位安全专业版v2024.04
- 3 系统之家win10 64位免激活专业版v2024.04
- 4 深度技术windows10 64位免费专业版v2024.04
- 5 雨林木风win10 64位安全旗舰版v2024.04
- 6 雨林木风win10 64位免激活旗舰版v2024.04
- 7 深度技术win10 64位破解专业版v2024.04
- 8 番茄花园win10 32位免费专业版v2024.03
- 9 风林火山win10 64位官方旗舰版2024.03
- 10 雨林木风win10 64位优化旗舰版v2024.03