我们无法设置移动热点win10怎么办 win10无法设置移动热点的解决方法
更新时间:2024-01-25 13:59:50作者:runxin
由于微软在win10系统中添加有移动热点功能,因此电脑在连接宽带网络的情况下,可以开启移动热点来实现区域内无线网络覆盖,然而最近有用户却遇到了win10电脑无法设置移动热点的情况,对此我们无法设置移动热点win10怎么办呢?下面小编就给大家讲解的win10无法设置移动热点的解决方法。
具体方法如下:

方法一、
1、首先右键此电脑,打开“属性”。
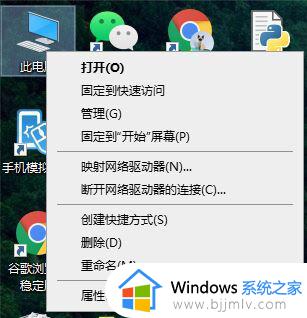
2、接着打开左上角的“设备管理器”。
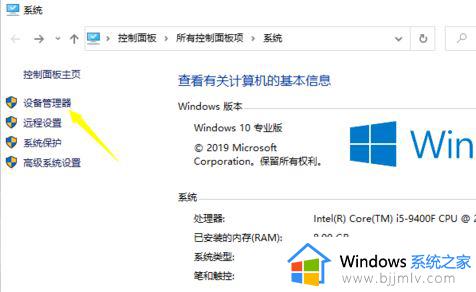
3、然后双击打开网络适配器下的“wireless”设备。
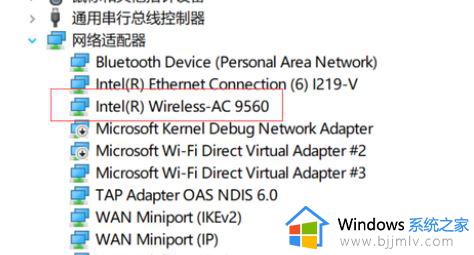
4、打开后,将“2.4GHz”和“5.2GHz”属性都改成“20MHz”并保存。
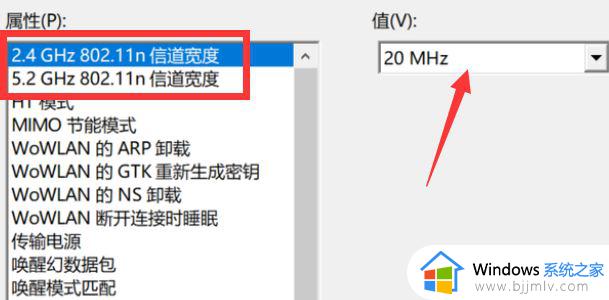
5、最后回到设备管理器,启用其中所有的“direct virtual adapter”设备即可解决。
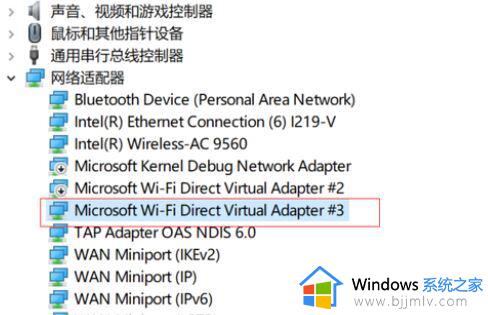
方法二:
1.右击此电脑,点击管理。
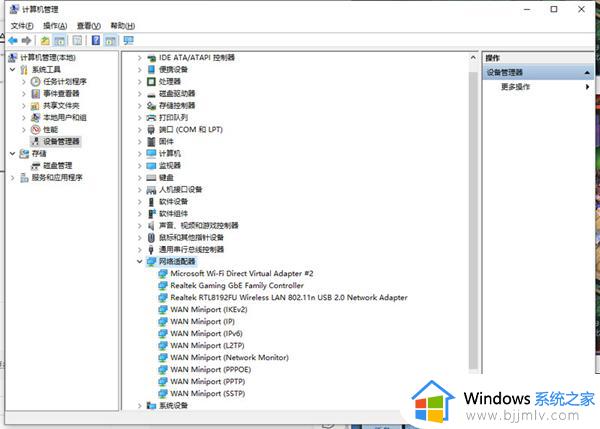
2.根据图片找到网络适配器。
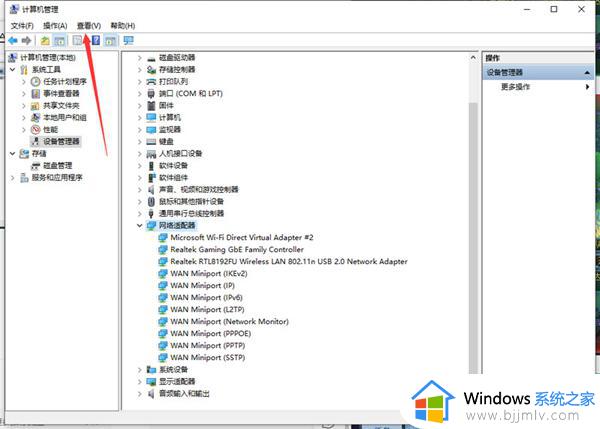
3.再从查看里点击显示隐藏设备,将没有启动的适配器右击启动。
方法三、
1.无线网卡相关适配器卸载,也就是带WiFi,wireless字样的,然后重新插入无线网卡,再找到适配器那里,右键点击带WiFi,wireless字样的适配器,点击更新驱动程序。
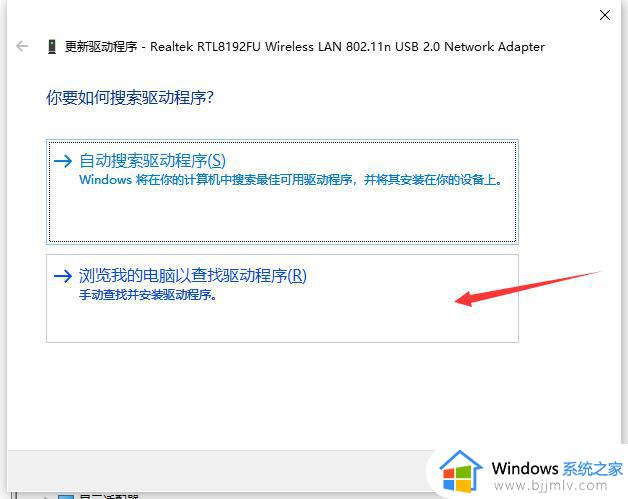
2.然后一直下一步就可以了。
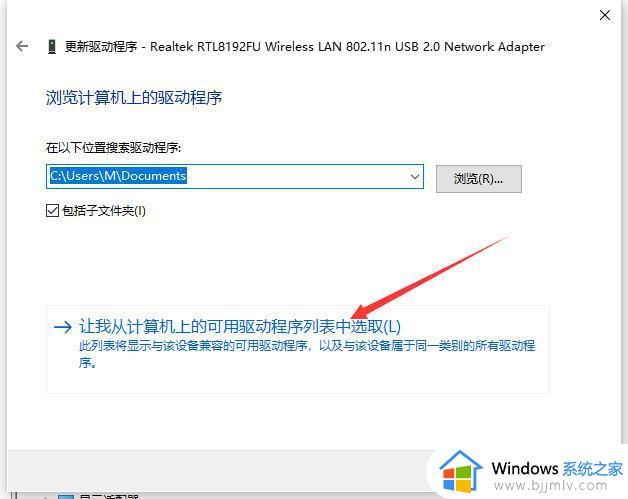
以上就是小编告诉大家的win10无法设置移动热点的解决方法了,如果你也有相同需要的话,可以按照上面的方法来操作就可以了,希望本文能够对大家有所帮助。
我们无法设置移动热点win10怎么办 win10无法设置移动热点的解决方法相关教程
- win10 我们无法设置移动热点怎么回事 win10电脑提示我们无法设置移动热点如何处理
- win10无法设置移动热点怎么办 如何解决win10无法设置移动热点
- win10电脑无法开启移动热点怎么办 win10移动热点无法启用的最佳解决方法
- win10移动热点怎么设置密码?win10如何设置移动热点密码
- win10移动热点无法打开怎么办 win10热点没法打开如何解决
- win10设置里没有移动热点选项怎么办 win10设置中没有移动热点如何解决
- Win10移动热点设置后自动关闭怎么办 Win10移动热点自动关闭怎么解决
- win10无法打开移动热点开关怎么办 win10笔记本移动热点开不了如何处理
- win10移动热点老是自动关闭怎么办 win10热点经常自动关闭解决方法
- win10电脑开热点怎么隐藏 win10系统如何隐藏移动热点
- win10如何查看打印机ip地址 win10系统怎么查看打印机ip地址
- win10如何查看电脑电源功率 win10怎么查看电源多少功率
- win10麦克风噪音大怎么消除 win10麦克风噪音消除教程
- windows10插耳机没有声音怎么回事 win10系统插耳机没有声音如何解决
- win10如何查看电脑是32还是62位?win10怎么知道电脑是32位62位
- win10如何打开软键盘快捷键 win10软键盘快捷键怎么打开
win10系统教程推荐
- 1 win10如何查看打印机ip地址 win10系统怎么查看打印机ip地址
- 2 win10如何打开软键盘快捷键 win10软键盘快捷键怎么打开
- 3 win10玩csgo总是弹回桌面怎么办 win10玩csgo一直弹回桌面解决方法
- 4 win10无法正常关闭你的电脑0xc0000001错误提示解决方案
- 5 win10无法修改用户名怎么办 win10电脑无法更改用户名如何处理
- 6 win10无法激活因为无法连接组织激活服务器怎么处理
- 7 win10系统n卡控制面板不见了怎么办 win10我的n卡控制面板不见了处理方法
- 8 win10系统打印服务自动停止怎么办 win10打印服务总是自动停止处理方法
- 9 win10系统qq游戏玩不了怎么办 win10系统不能玩qq游戏如何处理
- 10 win10网上邻居在哪里 win10网上邻居怎么打开
win10系统推荐
- 1 深度技术win10 64位免激活旗舰版v2024.05
- 2 雨林木风ghost win10 64位安全专业版v2024.04
- 3 系统之家win10 64位免激活专业版v2024.04
- 4 深度技术windows10 64位免费专业版v2024.04
- 5 雨林木风win10 64位安全旗舰版v2024.04
- 6 雨林木风win10 64位免激活旗舰版v2024.04
- 7 深度技术win10 64位破解专业版v2024.04
- 8 番茄花园win10 32位免费专业版v2024.03
- 9 风林火山win10 64位官方旗舰版2024.03
- 10 雨林木风win10 64位优化旗舰版v2024.03